Add a Custom Colour Scale
When you format a visualisation, or conditionally format a table column, you can apply a single colour or a colour scale, among other options. Analytics Pro includes several predefined colour palettes, but you can also create your own:
Choose a predefined colour scale palette
Set a custom colour scale palette
You can add a colour scale palette at the element level for a specific data element. The following elements support colour scales:
Bar chart
Funnel chart
Gauge chart
Geography map
Scatter plot
Tables, pivot tables, and input tables with conditional formatting.

Choose a predefined colour scale palette
Open the colour options for the chart, or open conditional formatting options for a table and choose colour scale.
Select the dropdown menu for the colour palette to review other colour choices.
For the selected Palette radio button, use the dropdown menu to choose between Sequential (default) or Diverging palettes.
Select a palette.
(Optional) To reverse the default colours, turn on the switch to Reverse colour scale.
(Optional) To customise the colour at specific data values, turn on the switch for Customise domain, then specify a Minimum value, Middle value, and Maximum value in the data.
(Optional) To use distinct colours instead of a gradient colour scale, specify a number of steps to use with the colour palette, from None to use a colour gradient, to 5 steps. You can use this option with the colour domain settings to granularly define the colour settings for specific data values.
For conditional formatting only, to apply formatting to null values, you can turn on the switch to Format null values as zero. The data value does not update but cells with null values reflect conditional formatting.
Set a custom colour scale palette
To set a custom colour scale palette for a data element or conditional formatting of table cells, do the following:
Open the colour options for the chart, or open conditional formatting options for a table and choose colour scale.
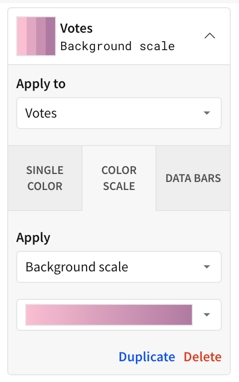
Select the dropdown menu for the colour palette to review other colour choices.
(Optional) Select a default palette.
Select Custom to configure a custom colour palette. The default colours match the default palette selected when you opened the custom option, or the default palette set in the selected workbook theme.
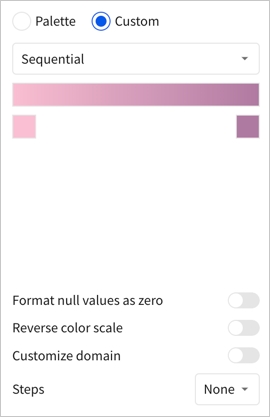
For each colour that you want to customise, select the colour block, then choose a new colour:
Select a standard colour.
Enter a hex code for the colour.
Use the eyedropper.
Choose a colour with the colour picker.
(Optional) To reverse the colours, turn on the switch to Reverse colour scale.
(Optional) To customise the colour at specific data values, turn on the switch for Customise domain, then specify a Minimum value, Middle value, and Maximum value in the data.
(Optional) To use distinct colours instead of a gradient colour scale, specify a number of steps to use with the colour palette, Choose None to use a colour gradient, or choose up to 5 steps, depending on your data values. You can use this option with the colour domain settings to more granularly define the colour settings for specific data values.
Last updated
Was this helpful?