Format Chart Legend
Format chart legend
Chart legends associate chart mark colours, shapes, sizes, types, and other attributes with specific groups or values. This helps users interpret data when the chart metric is distributed into categories (like regions or product types) or when a metric defines size or colour scale. Most visualisation types in Analytics Pro support legends that you can format to improve chart usability and readability.

This document explains how to change a legend’s visibility and customise its position, font size, and text colour.
If you want to target multiple charts with one legend, use a legend control.
Show or hide the legend and header
Change the visibility of the chart legend, and choose to display it with or without a header when applicable. The header specifies the variable categorised into groups or the metric that defines the chart’s size or colour scale.
Open a workbook in Explore or Edit mode and select the visualisation element you want to modify.
Select
Element format in the side navigation, then click the Legend header to expand the section.
To change the visibility of the chart legend (including the header and labels), configure the Show legend field:
To show the legend, select the checkbox.
To hide the legend, clear the checkbox.
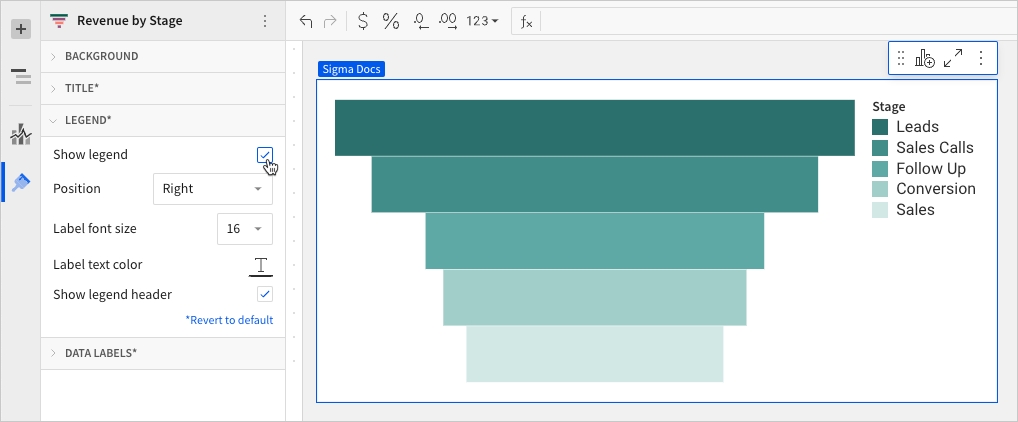
To change the visibility of the legend header (when the legend is displayed), configure the Show legend header field:
To show the header, select the checkbox.
To hide the header and display labels only, clear the checkbox.
📘When you configure the Marks > Size property in a scatter plot, the visualisation element supports two separate legends for colour and size. You can change the visibility of the individual legends by configuring the Show colour legend and Show size legend fields.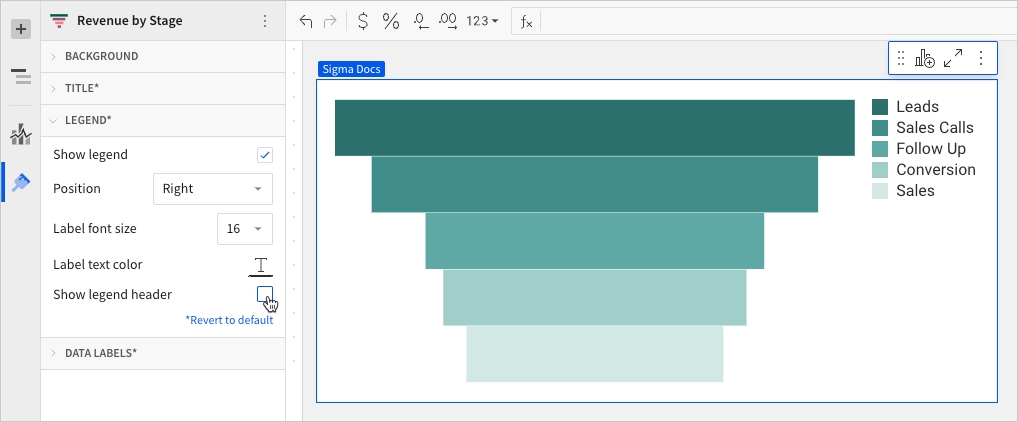
Change the legend position
Change the position of the legend relative to the chart.
Open a workbook in Explore or Edit mode and select the visualisation element you want to modify.
Select
Element format in the side navigation, then click the Legend header to expand the section.
Click the Position field and select an option from the dropdown.
 TopBottomLeftRight
TopBottomLeftRight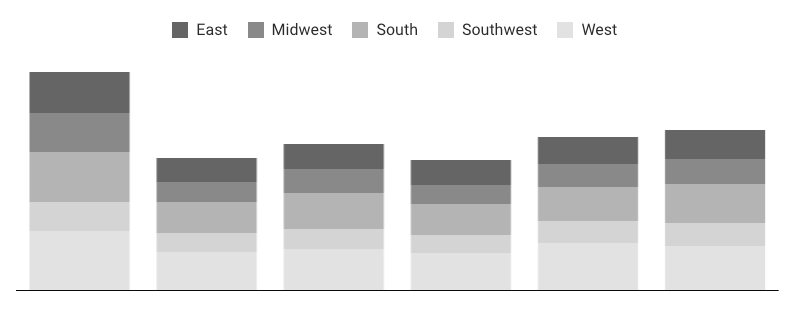
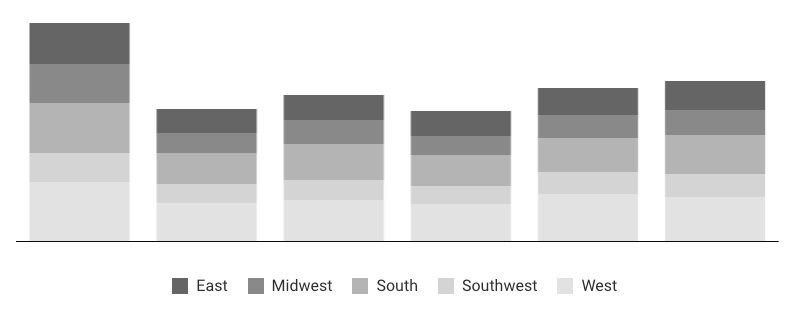
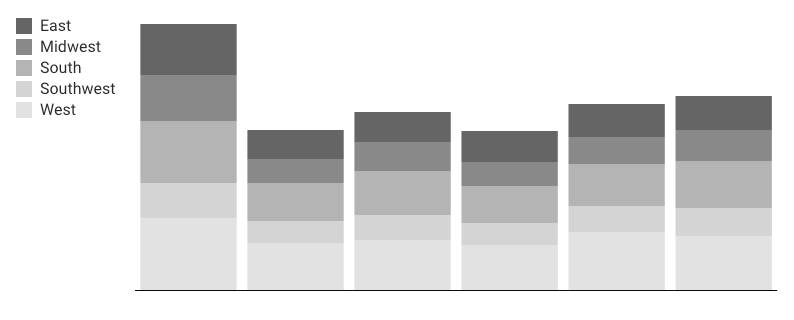
 Top leftTop rightBottom leftBottom right
Top leftTop rightBottom leftBottom right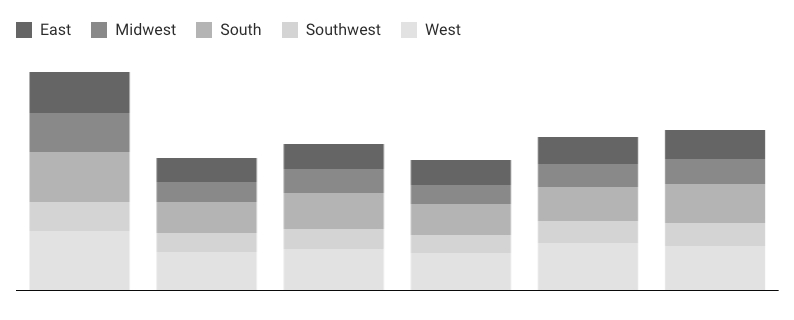
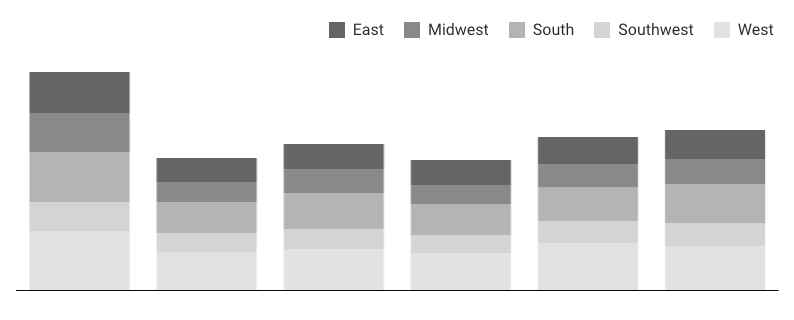
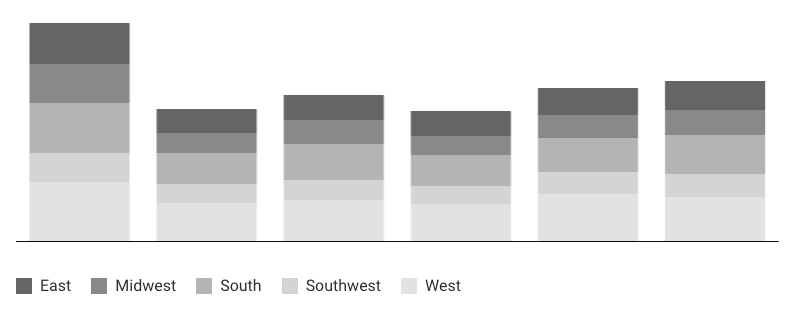
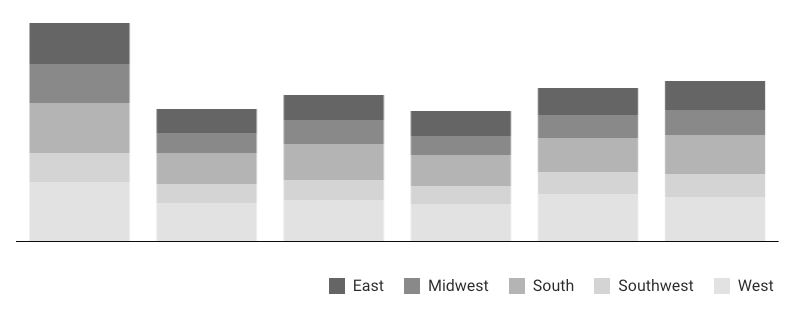
Customise the labels
Customise the font size and colour of the legend labels. Legend headers aren’t affected by label formatting.
Open a workbook in Explore or Edit mode and select the visualisation element you want to modify.
Select
Element format in the side navigation, then click the Legend header to expand the section.
To change the size of the labels, click the Label font size dropdown and select an option (10-48px).
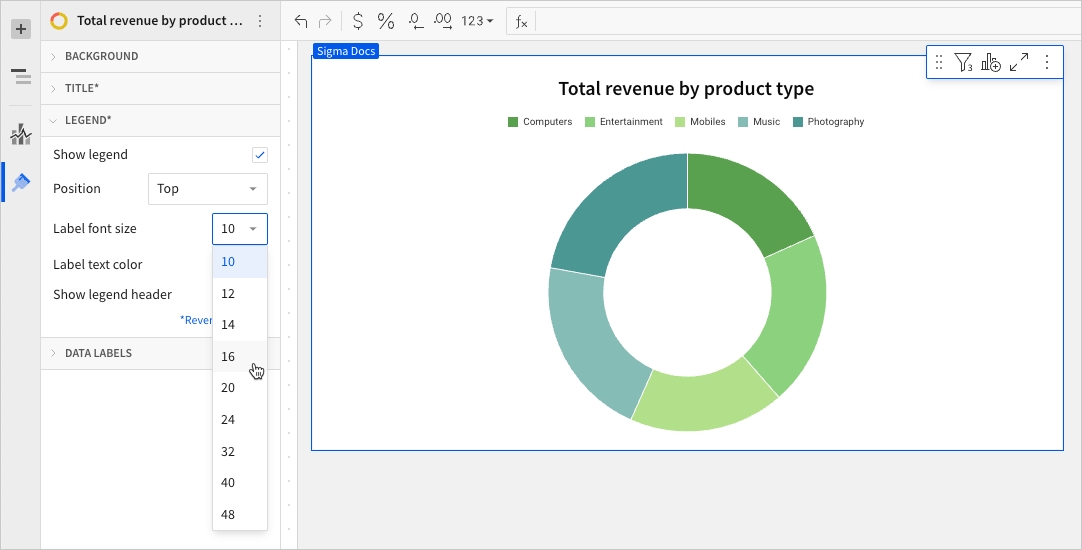
To change the font colour of the labels, click Label text colour field, then enter a hex value or select an option from the colour palette or picker.
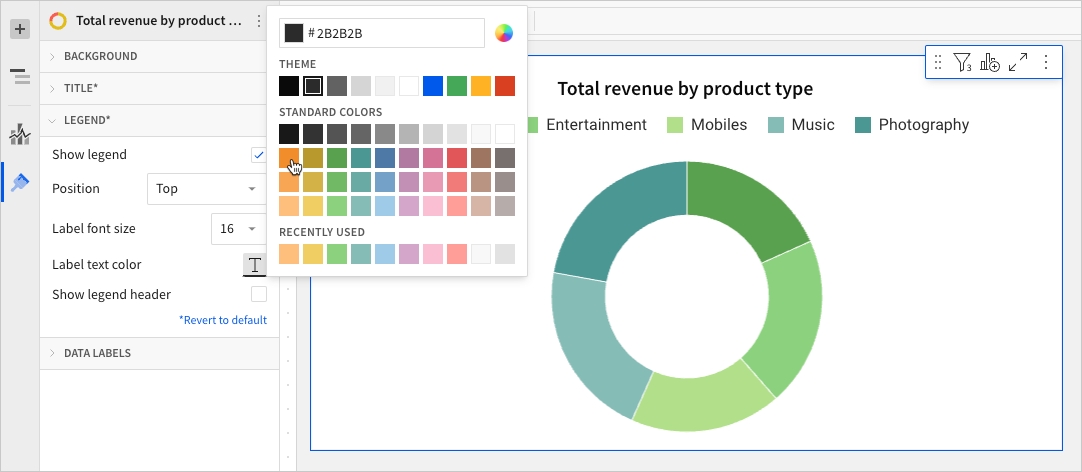
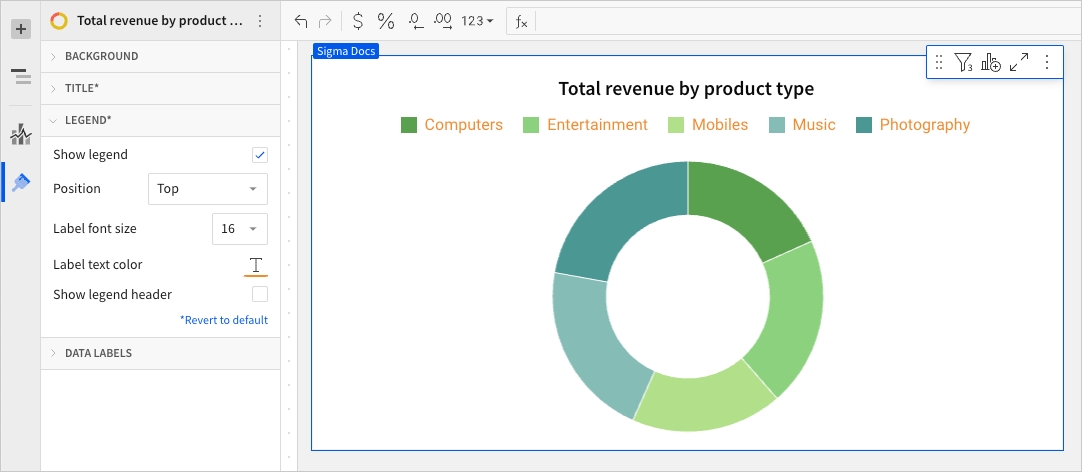
Last updated
Was this helpful?