Mark Tooltip Field
Chart mark tooltips appear when you hover over individual data points in a visualisation. Analytics Pro auto-selects default tooltip fields, but you can customise them to display the metrics and data attributes most relevant to your use case.
📘Tooltips are featured in all visualisation types but are not customisable in gauge charts and Sankey diagrams.

This document explains how to manage default and custom tooltip fields.
Show or hide default tooltip fields
By default, tooltips typically display fields corresponding to source columns configured in the chart properties (for example, the columns defining axes, values, stages, and mark colours). You can show or hide these fields as needed.
Open a workbook in Explore or Edit mode and select the visualisation element you want to modify. If needed, hover over the data points to view the existing tooltip fields.

In the
Element properties panel, hover over the relevant property source column, then click the caret (
) to open the column menu.
Select Show in tooltip to change the tooltip visibility.
If the menu item displays a checkmark (✓), the corresponding tooltip field is currently shown. Click to hide the tooltip field.
If the menu item displays no checkmark, the corresponding tooltip field is currently hidden. Click to show the tooltip field.
The tooltip change is immediately reflected when you hover over individual data points in the chart.
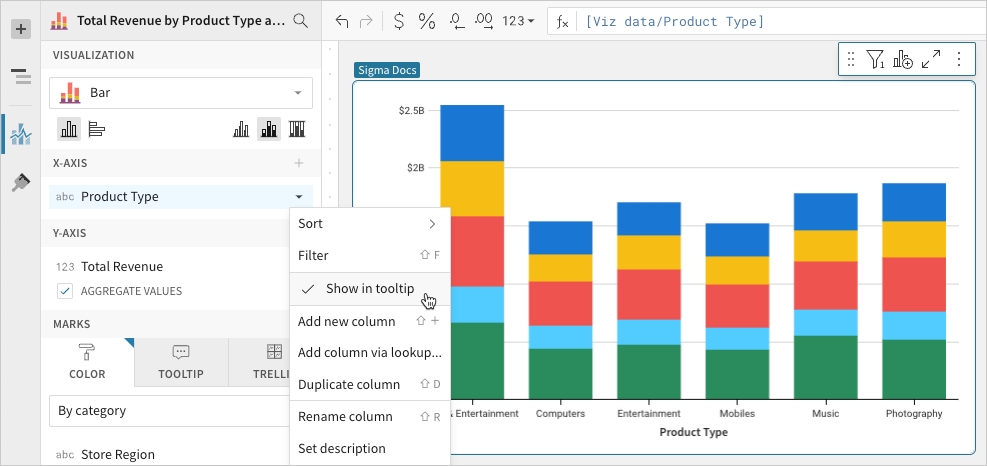
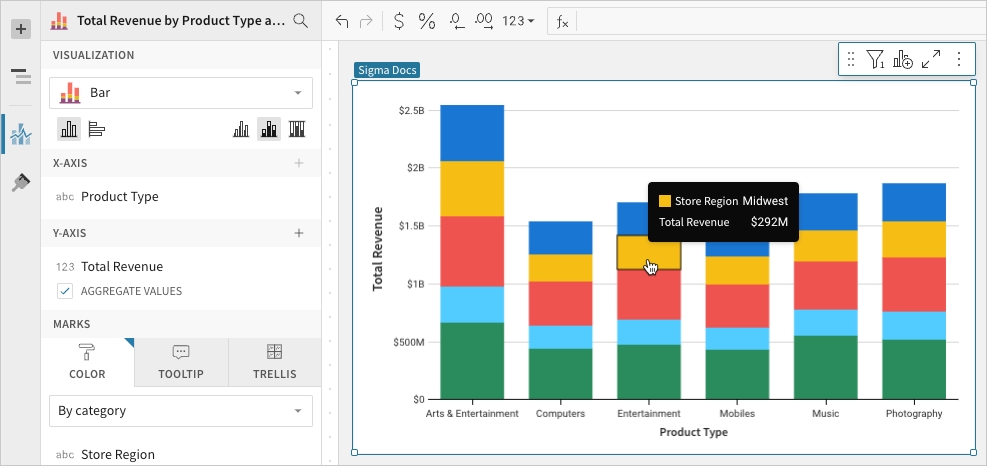
Display additional tooltip fields
To enhance your chart tooltips with additional fields, add new or existing columns to the Tooltip property.
Open a workbook in Explore or Edit mode and select the visualisation element you want to modify. If needed, hover over the data points to view the existing tooltip fields.
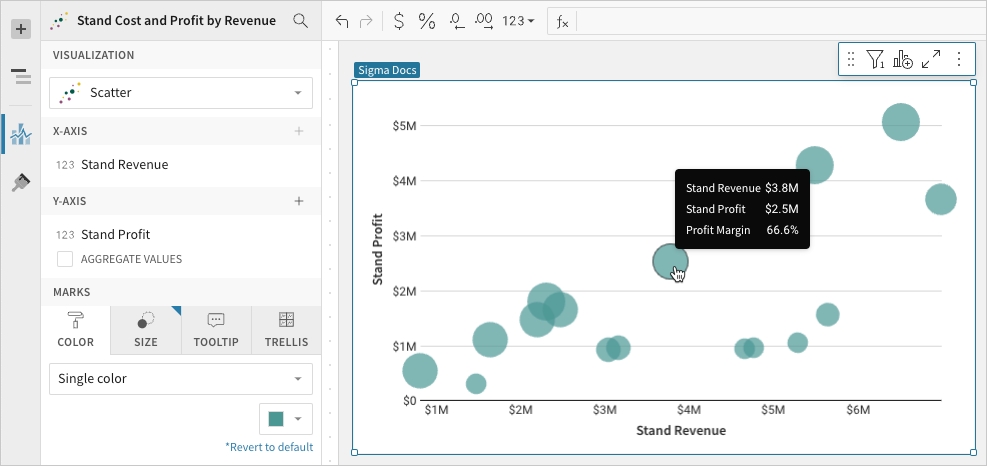
In the
Element properties panel, select the Marks > Tooltip tab.
In the Select column field, click
Add calculation and configure a source column for the new tooltip field:
To reference or aggregate data from an existing column, search or scroll the Select column or Aggregate column list and select a column name. You can change or remove the aggregation if needed.
To create a new column based on a custom formula, select Add new column, then enter the formula or value in the toolbar.
To create a new column based on the number of aggregated rows, select Row count.
The new tooltip field is immediately displayed when you hover over individual data points in the chart.
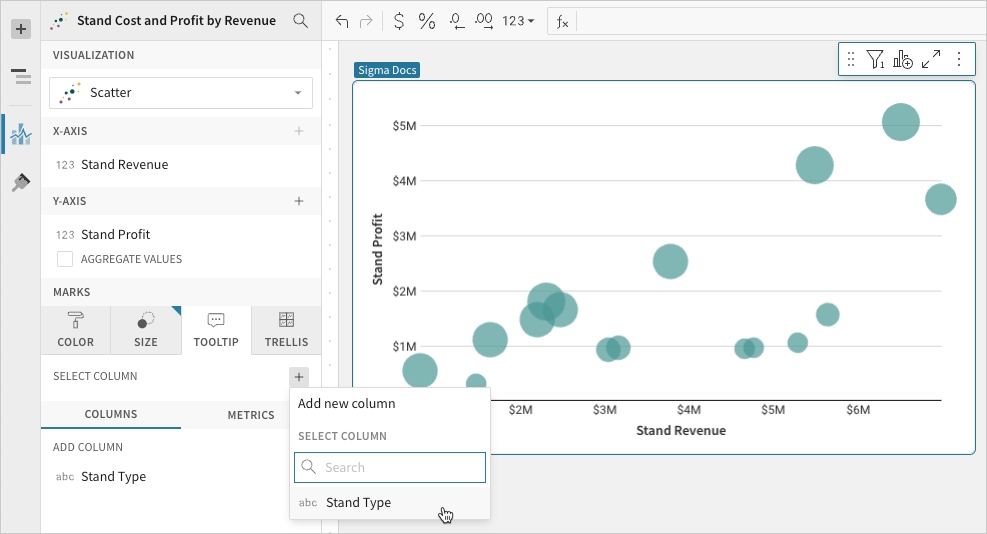

Remove added tooltip fields
To remove fields added to tooltips, remove columns configured in the Tooltip property.
Open a workbook in Explore or Edit mode and select the visualisation element you want to modify.
In the
Element properties panel, select the Marks > Tooltips tab.
Hover over the name of the column you want to remove, then click the caret (
) to open the column menu.
Select Remove from Tooltip to remove the corresponding tooltip field.
The tooltip change is immediately reflected when you hover over individual data points in the chart.
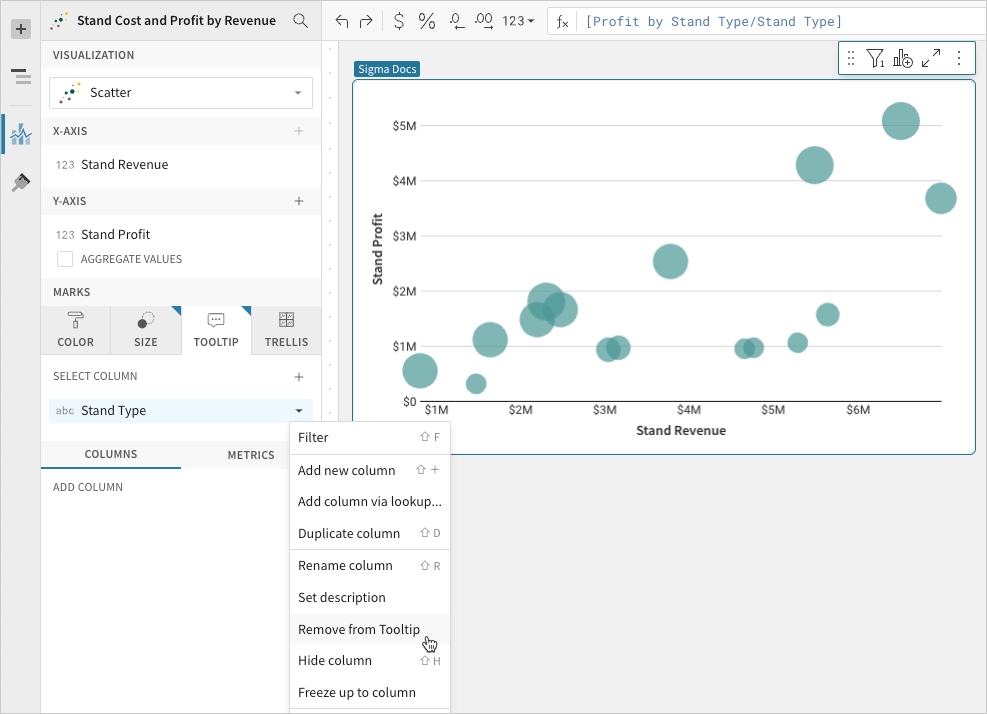
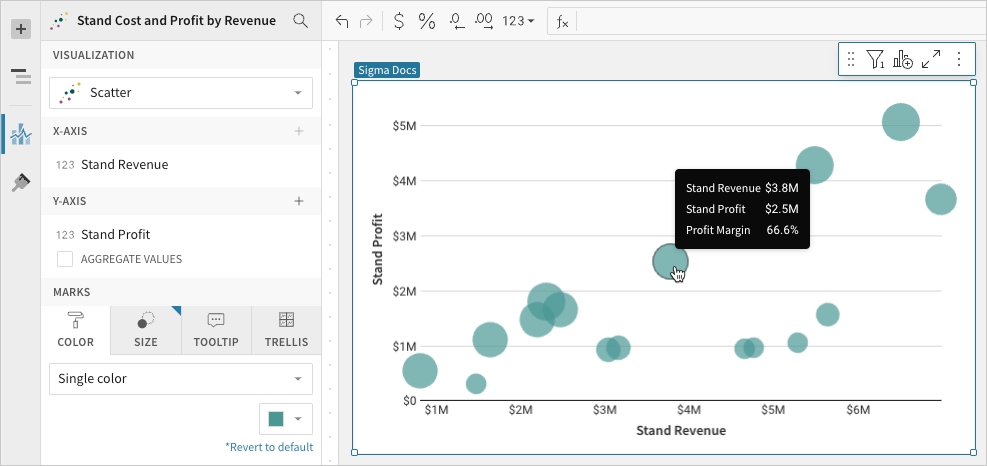
Last updated
Was this helpful?