Gauge Chart
Build a gauge chart
Gauge charts are typically used to display a measurable value against a radial scale. Create gauge charts to evaluate growth, assess performance, or track progress toward a goal.
This document details basic gauge chart requirements and introduces key properties and format options to help you enhance your workbook charts.

📘Example use cases:
IT analytics: Measure implementation completion (as a percentage) to track a project’s progress.
Manufacturing analytics: Track machine uptime (as a percentage) to monitor equipment performance.
Customer experience (CX) analytics: Measure the net promoter score (NPS) for individual stores or customer service teams to gain insight into customer engagement and loyalty.
Basic gauge chart requirements
To display a gauge chart, configure the following properties in the Element properties panel:
Chart: chart type displayed in the workbook
Value: source column that defines the measurable value
Minimum: source column that defines the minimum gauge value
Maximum: source column that defines the maximum gauge value
In a gauge chart, a single value is measured on a radial scale. The minimum and maximum values determine the range of the gauge and provide reference points for assessing the measurable value.
Select the chart type
After you add a new chart to a workbook, select the chart type:
In the Chart property, click the dropdown field and select Gauge from the list.
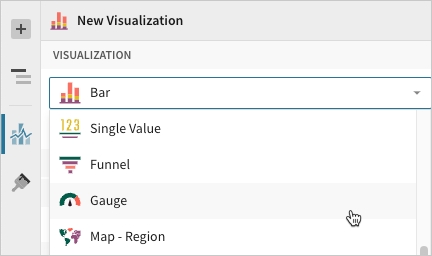
Define the measurable value
Configure a source column to define the measurable value.
In the Value property, click
Add calculation and select an option from the menu:
To aggregate the values of an existing column, search or scroll the Aggregate column list and select the preferred column name.
To apply a custom formula or constant value, select New column and enter the formula or value in the toolbar.
To count the number of rows in the data source, select Row count.
📘You can also select or replace an existing column by dragging and dropping a column name from the Columns list to the Value property.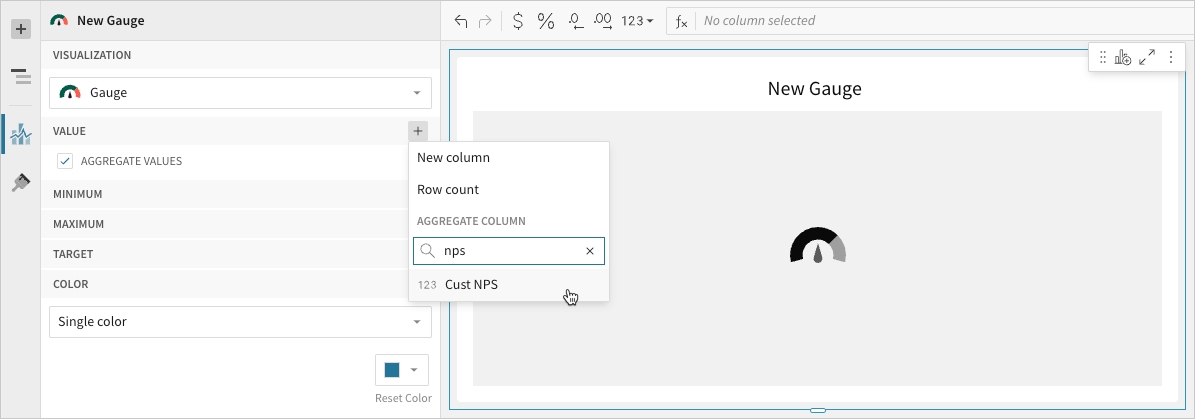
[optional] Control how the data is calculated and displayed in the chart:
Hover over the source column name, then click the caret (
) to open the column menu.
Hover over any of the following items, then select the preferred option:
Set aggregate - Calculate the value based on the selected aggregation method.
Transform - Convert the column to the selected data value type.
Format - Display the data label in the selected format.
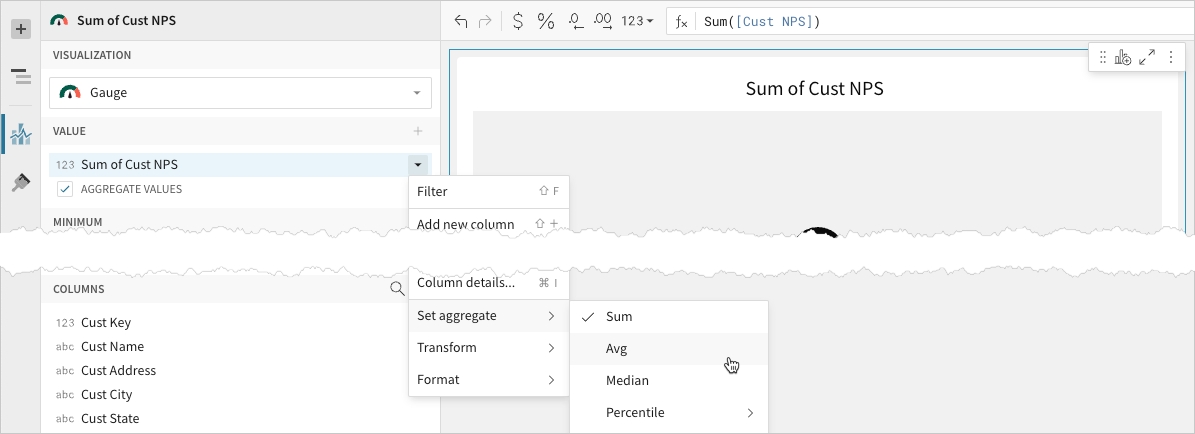
Define the gauge range
Configure a source column to define the minimum and maximum gauge values.
In the Minimum property, click
Add calculation and select an option from the menu:
To aggregate the values of an existing column, search or scroll the Aggregate column list and select the preferred column name.
To apply a custom formula or constant value, select New column and enter the formula or value in the toolbar.
To count the number of rows in the data source, select Row count.
📘You can also select or replace an existing column by dragging and dropping a column name from the Columns list to the Minimum property.📘If you don't configure a value in the Minimum property, the value defaults to zero.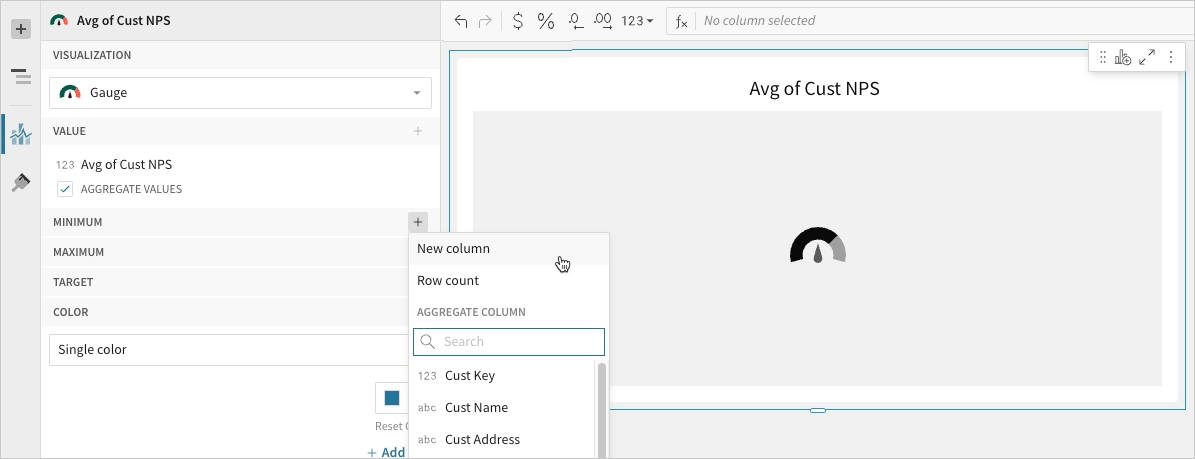
In the Maximum property, click
Add calculation and select an option from the menu:
To aggregate the values of an existing column, search or scroll the Aggregate column list and select the preferred column name.
To apply a custom formula or constant value, select New column and enter the formula or value in the toolbar.
To count the number of rows in the data source, select Row count.
📘You can also select or replace an existing column by dragging and dropping a column name from the Columns list to the Maximum property.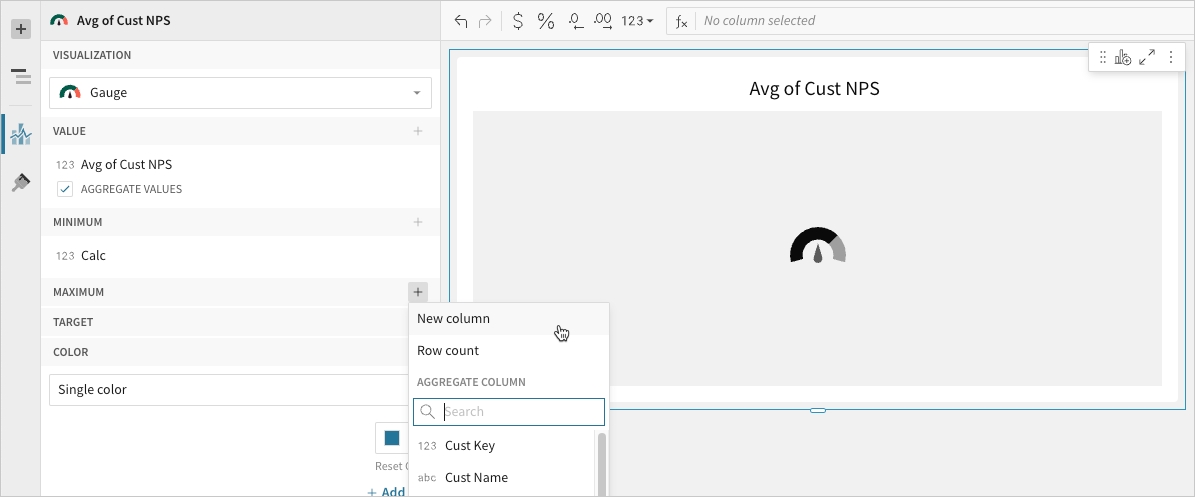
[optional] Analytics Pro auto-generates source column names and chart titles to reflect the visualised data, but you can customise these fields as needed:
To rename a source column, double-click its name in the Value, Minimum, or Maximum property, then enter a new name. Changes to the Value property are reflected in the default chart title.
To edit the chart title, double-click the title in the chart, then enter a new title.
📘Analytics Pro auto-generates the default chart title only. Once the title is customised, it no longer reflects changes to the Value property.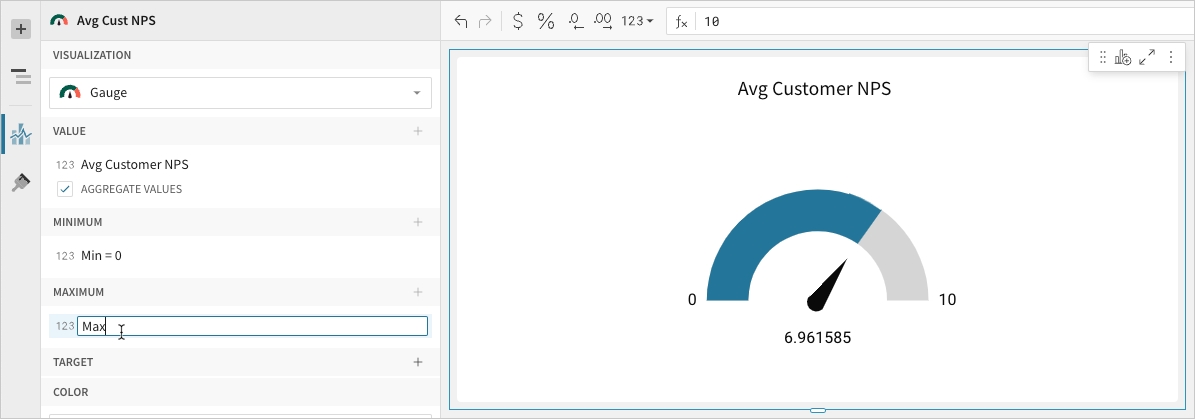
Advanced gauge chart properties and formatting
Analytics Pro features various properties and format options that give you the flexibility to build detailed gauge charts.
The following sections introduce configurations that can enhance your charts and help you deliver specific insights with meaningful and actionable information.
Configure target value
Configure a target value in the Element properties > Target property to mark a goal or benchmark on the gauge. The Target property can be configured in the same way as the Value, Minimum, and Maximum properties.

Configure chart colours
Configure chart colours in the Element properties > Color property.

Single colour
Enter a hex code or select a colour for the gauge fill (the area that extends from the minimum value to the measurable value).
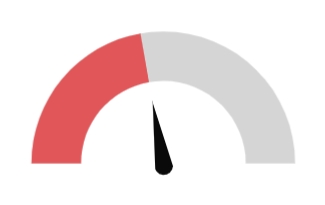
By scale
Select a colour scale to apply to the gauge.
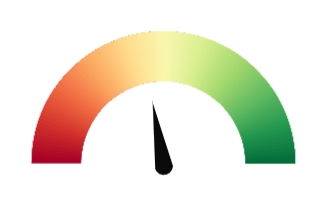
Add conditional formatting
When you select Single colour in the Element properties > Colour property, you can configure formatting rules (+ Add rule) that determine the gauge fill or gauge scale colour according to value- or percentage-based conditions.
By default, conditional formatting applies to the gauge fill colour (representing the measurable value), but you can apply rules to the gauge scale by selecting the Show colour on gauge checkbox. This option hides the gauge fill and conditionally formats segments of the gauge based on values or percentages along the radial scale.
Example:
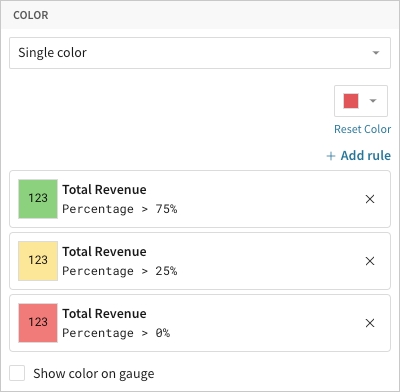
Gauge fill (checkbox cleared)
Gauge (checkbox selected)
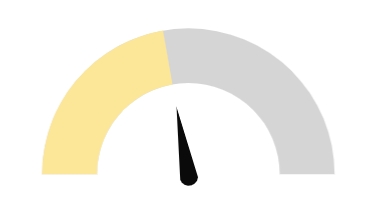
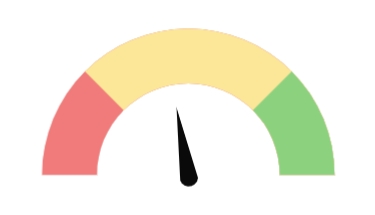
When you create a value-based rule, Analytics Pro evaluates the measure or gauge scale value. If the value meets the conditions defined in the Formatting rule fields, the colour selected in the Style field applies to the gauge fill or gauge scale.
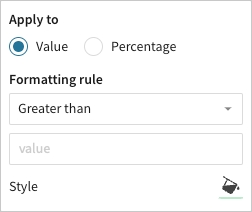
Example:
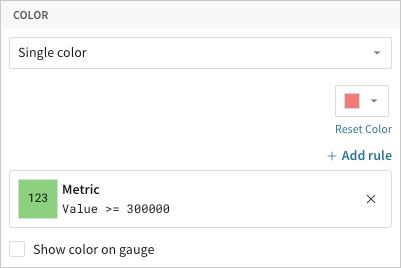
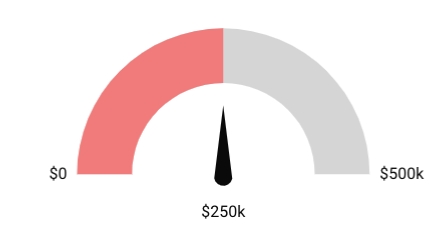
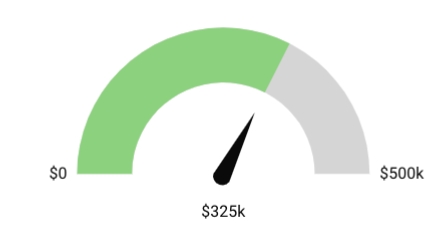
When you create a percentage-based rule, Analytics Pro evaluates the measure or gauge scale value relative (as a percentage) to the maximum or target value, depending on the rule configuration. If the percentage meets the conditions defined in the Formatting rules field, the colour selected in the Style field applies to the gauge fill or gauge scale.
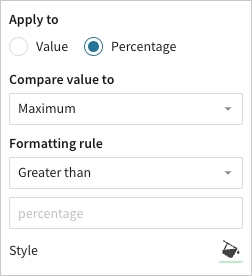
Example:
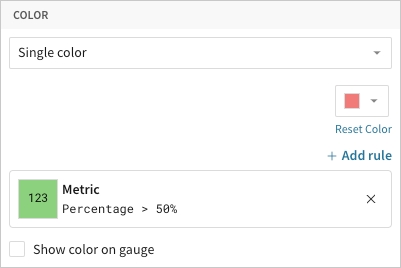
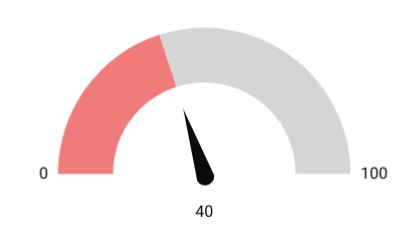
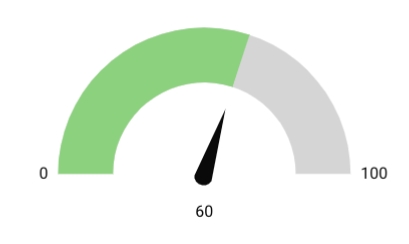
Customise gauge marks
Customise gauge marks (gauge, needle, and target) in the Element format > Gauge marks section.
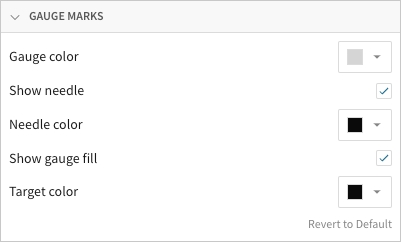
Gauge colour
Enter a hex colour code or select a standard colour for the unfilled area of the gauge (extending from the end of the gauge fill to the maximum value).
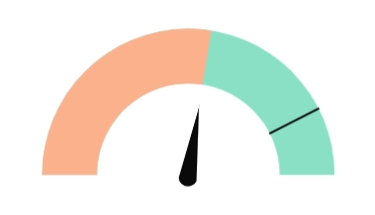
Show needle
Show or hide the needle that points to the measurable value in the gauge.
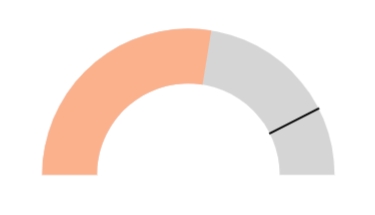
Needle colour
Enter a hex colour code or select a standard colour for the gauge needle.
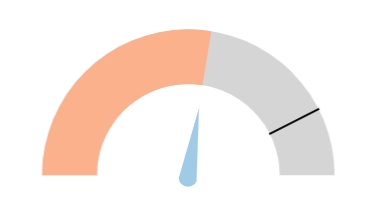
Show gauge fill
Show or hide the gauge fill colour.
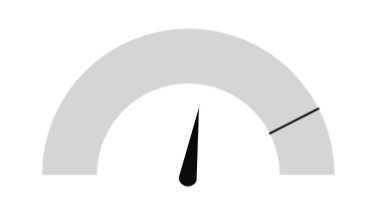
Target colour
Enter a hex colour code or select a standard colour for the target mark.
This field is unavailable if a target value is not configured in the Target property.
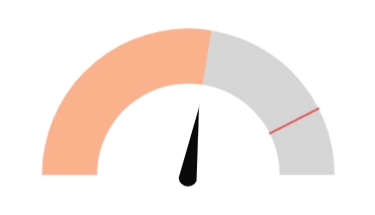
Last updated
Was this helpful?