Funnel Chart
Funnel charts are typically used to measure values across sequential stages in a linear process. Create funnel charts to evaluate inputs across each stage and discover potential issues and bottlenecks in a workflow.
This document details basic funnel chart requirements and introduces key properties and format options to help you enhance your workbook visualisations.

📘Example use cases:
Product marketing analytics: Monitor an email campaign pipeline to understand where most prospects are being lost, then assess opportunities for greater conversion.
Sales analytics: Track the number of prospects in each stage of the sales cycle to identify where most prospects are currently held, then assess investments in specific sales motions.
HR analytics: Analyse recruiting process stages by demographics (like age, gender, and application submitted) to measure pipeline dropoff rate for specific candidate groups, then determine if dropoff exceeds expectations and indicates a need for process refinement.
Basic funnel chart requirements
To display a funnel chart, configure the following properties in the Element properties panel:
Chart - chart type displayed in the workbook
Stage - source column that defines the stages
Value - source column that defines the variable
In a funnel chart, stages reference nominal categories (like campaign pipeline, sales pipeline, recruitment stages) presented as a horizontal bars. A variable measures a value (like number of leads, prospects, candidates) for each stage and determines the width of each bar.
The first stage, shown at the top of the chart, typically represents the initial input of the process and corresponds with the largest stage value (and widest bar). Because value dropoff occurs as data flows through the process, each stage measures a subset of the previous stage value. As a result, the chart progressively narrows and creates a funnel shape.
Select the chart type
After you add a new chart to a workbook, select the chart type:
In the Chart property, click the dropdown field and select Funnel from the list.
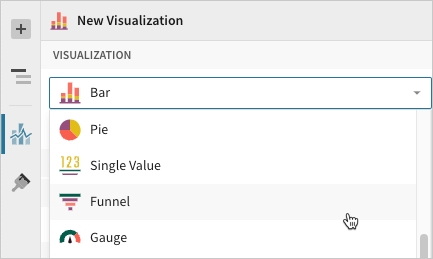
Define the stages
Select a source column to define the stages.
In the Stage property, click Add column and select an option from the menu:
To generate stage names based on distinct values in an existing column, search or scroll the Select column list and select the preferred column name.
To generate stage names based on a custom formula, select New column and enter a formula in the toolbar.
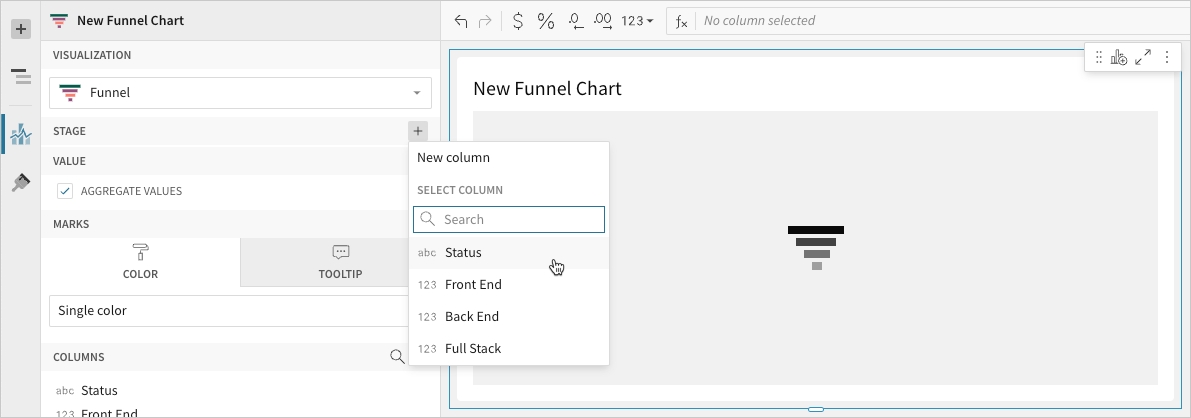
Define the variable
Configure a source column to define the variable. Analytics Pro automatically aggregates column values associated with the same stage.
In the Value property, click Add calculation and select an option from the menu:
To aggregate values of an existing column, search or scroll the Aggregate column list and select the preferred column name.
To calculate values based on a custom formula, select New column and enter a formula in the toolbar.
To count the number of rows associated with each stage, select Row count.
📘You can also select an existing column by dragging and dropping a column name from the Columns list to the Value property.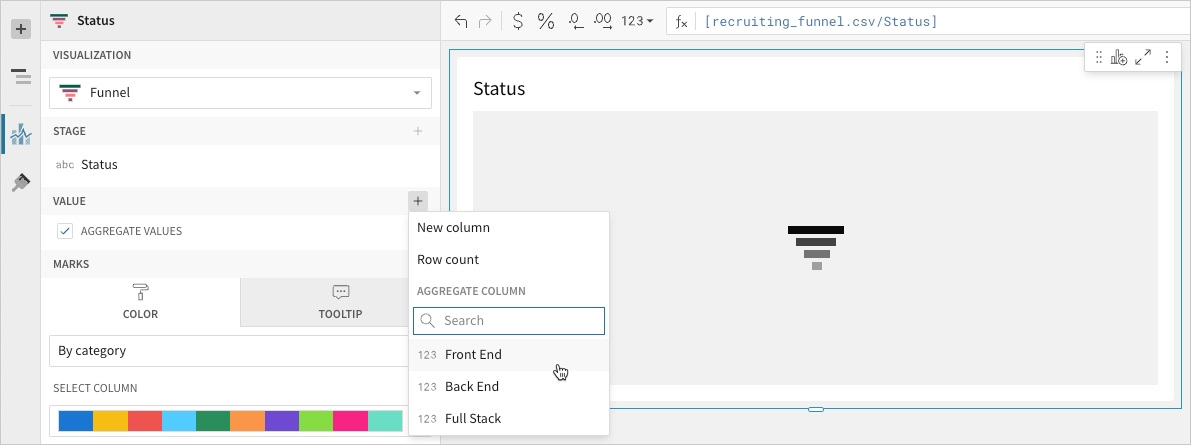
[optional] Control how the source column data is calculated and displayed in the chart:
Hover over the source column name, then click the caret (
) to open the column menu.
Hover over any of the following items and select the preferred option:
Set aggregate - Calculate values based on the selected aggregation method.
Transform - Convert the column to the selected data value type.
Format - Display data labels in the selected format.
📘You can also use the toolbar to change the aggregation method (using the formula) and data label format.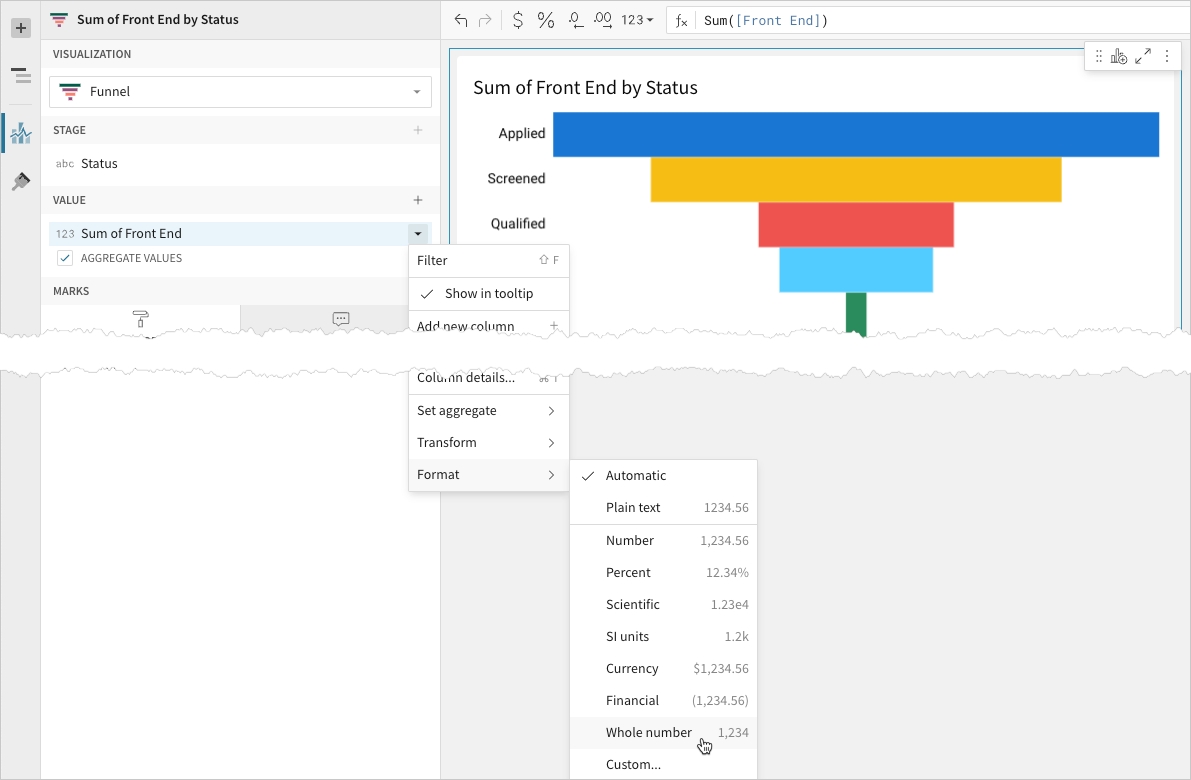
[optional] Repeat the previous steps to configure multiple stage value source columns. Analytics Pro plots the columns as stacked series on the chart.

[optional] Analytics Pro auto-generates source column names and chart titles to reflect the visualised data, but you can customise these fields as needed:
To rename a source column, double-click the column name in the Stage or Value property, then enter a new name. Changes are reflected in the default chart title.
To edit the chart title, double-click the title in the chart, then enter a new title.

Advanced funnel chart properties and formatting
Analytics Pro features various properties and format options that give you the flexibility to build detailed funnel charts.
The following sections introduce configurations that can enhance your charts and help you deliver specific insights with meaningful and actionable information.
Configure mark colours
Configure chart mark colours in the Element properties > Marks > Colour tab to differentiate data.

By category
If only one source column is configured in the Value property, the chart defaults to categorical colours that represent stages.
If multiple source columns are configured in the Value property, the chart defaults to stacked series with categorical colours that represent each of those columns.
To change the default categorical colour variable, select a source column, then select or customize a colour palette.
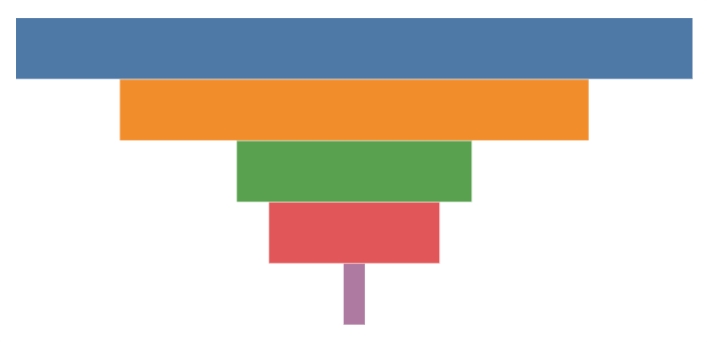
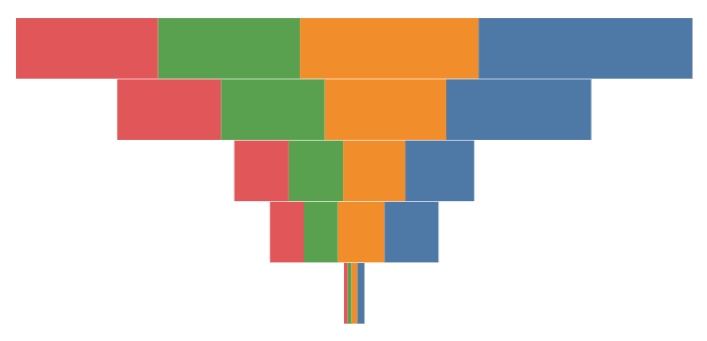
By scale
Select a source column to define a scaled colour variable, then select a colour range to apply to the marks.
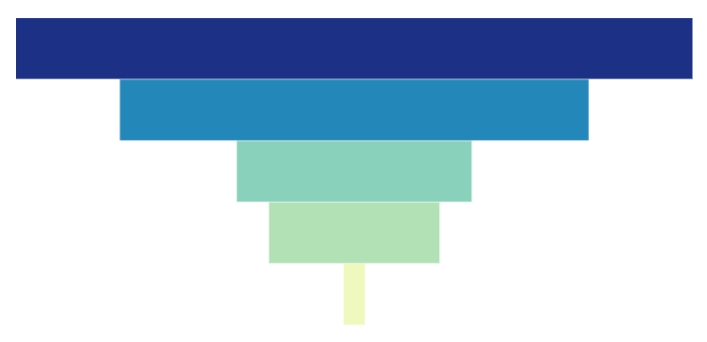
Customise data labels
Customise data labels representing conversion rates, stage values, and stage names in the Element format > Data labels section.

In addition to showing or hiding the different types of data labels, you can customise the font size and colour of each.
You can also select the position of each data label type relative to the chart marks:
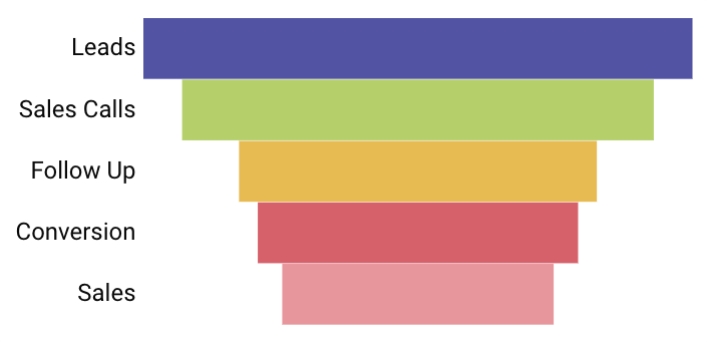
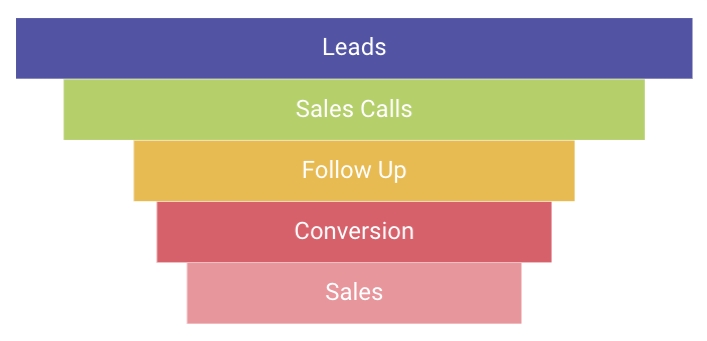
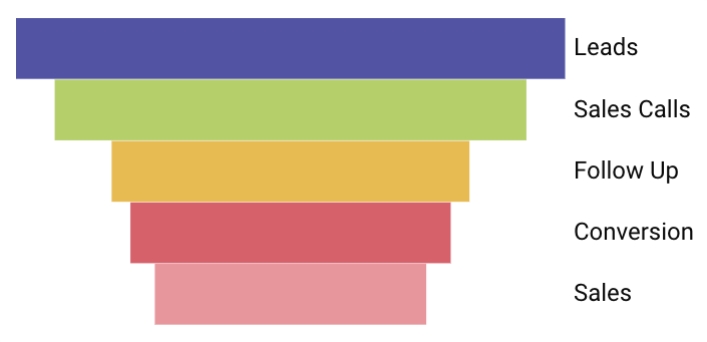
When you show conversion rates, you can choose a Percentage style option to determine how conversion rates are calculated:
% of total
Calculates the value of each stage against the value of the first stage (total value at the top of the funnel).
Current stage / first stage = conversion rate
% of prior
Calculates the value of each stage against the value of the preceding stage.
Current stage / preceding stage = conversion rate
Last updated
Was this helpful?