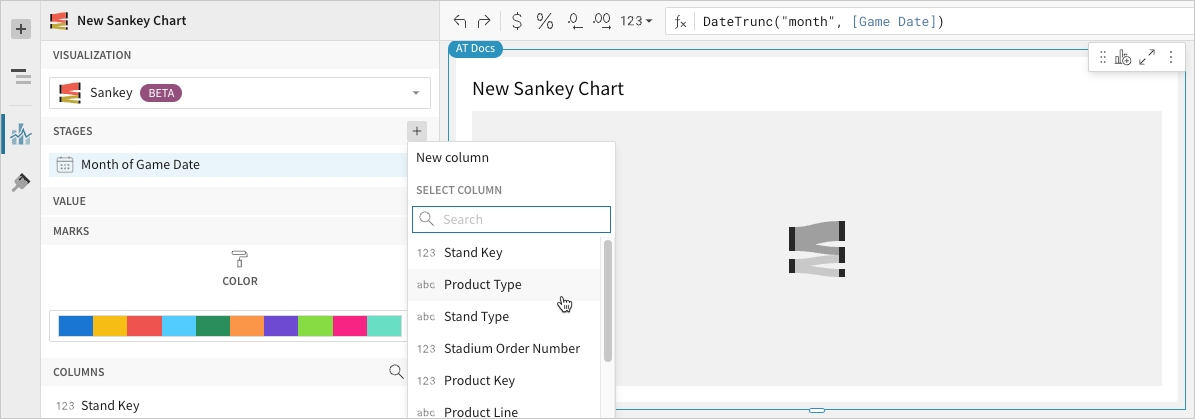Sankey Diagram
Build a Sankey diagram
Sankey diagrams are typically used to assess the flow and change of data between stages in a process or system. Create simple Sankey diagrams to demonstrate data distribution, workflows, networks, and more, or build advanced multi-level diagrams to analyse complex data relationships and identify changes in variables across stages, categories, or periods.
This document details basic Sankey diagram requirements and introduces key properties and format options to help you enhance your workbook charts.
📘Example use cases:
Energy analytics: Measure electricity load and consumption to understand facility performance and gain insight into the origins and transformation of energy.
Financial analytics: Track annual spend by department, division, and expense category to understand the flow of money and analyse budget vs. spend distribution.
Marketing analytics: Follow website visitor activity by parent domain and subsequent page visits to understand user navigation and assess website architecture deficiencies.
Basic Sankey diagram requirements
To create a Sankey diagram, configure the following properties in the Element properties panel:
Chart - chart type displayed in the workbook
Stages - source columns that define the stages and categories
Value - source column that defines the data path variable
In a Sankey diagram, stages consist of categories presented as individual rectangular nodes that represent data flow start and end points. Data paths illustrate the direction and quantity of data (like energy consumption, expense, page visitors) flowing between categories, with path widths proportional to the value of the data path variable.
Select the chart type
After you add a new chart to a workbook, select the chart type:
In the Chart property, click the dropdown field and select Sankey from the list.
Define the stages and categories
Configure source columns to define the stages and categories.
In the Stage property, click
Add column and select an option from the menu:
To generate stage categories based on distinct values in an existing column, search or scroll the Select column list and select the preferred column name.
To generate stage categories based on a custom formula, select New column and enter the formula in the toolbar.
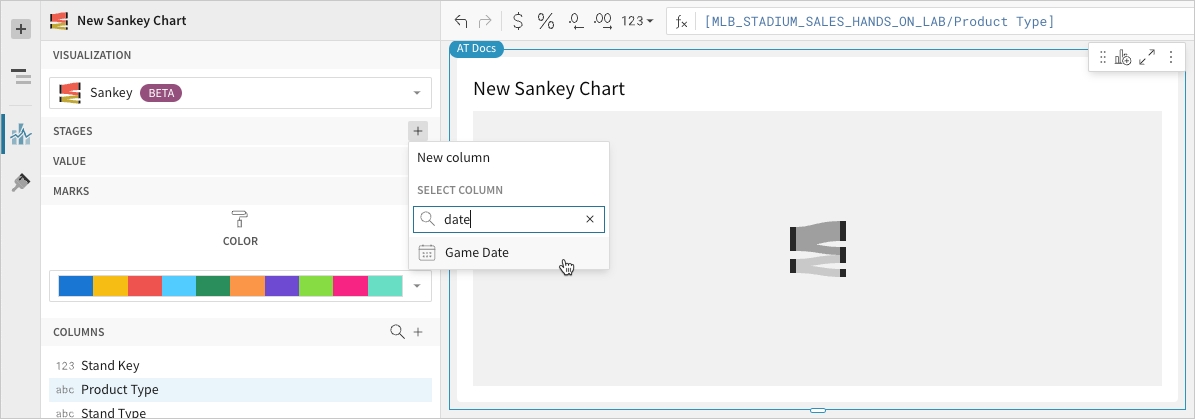
[optional] Control how the source column data is categorised and displayed in the chart:
Hover over the source column name, then click the caret (
) to open the column menu.
Hover over any of the following items, then select the preferred option:
Truncate date - Categorise date values by the selected interval or unit of measure.
Transform - Convert the column to the selected data value type.
Format - Display data labels in the selected format.
Define the variable
Configure a source column to define the data path variable. Analytics Pro automatically aggregates column values associated with the initial stage categories to measure the data flow starting points. Within each of these categories, Analytics Pro aggregates values associated with the subsequent stage categories, then plots these measures as data paths to the end points.
In the Value property, click
Add calculation and select an option from the menu:
To aggregate values of an existing column, search or scroll the Aggregate column list and select the preferred column name.
To calculate values based on a custom formula, select New column and enter a formula in the toolbar.
To count the number of rows associated with each stage name, select Row count.
📘You can also select an existing column by dragging and dropping a column name from the Columns list to the Value property.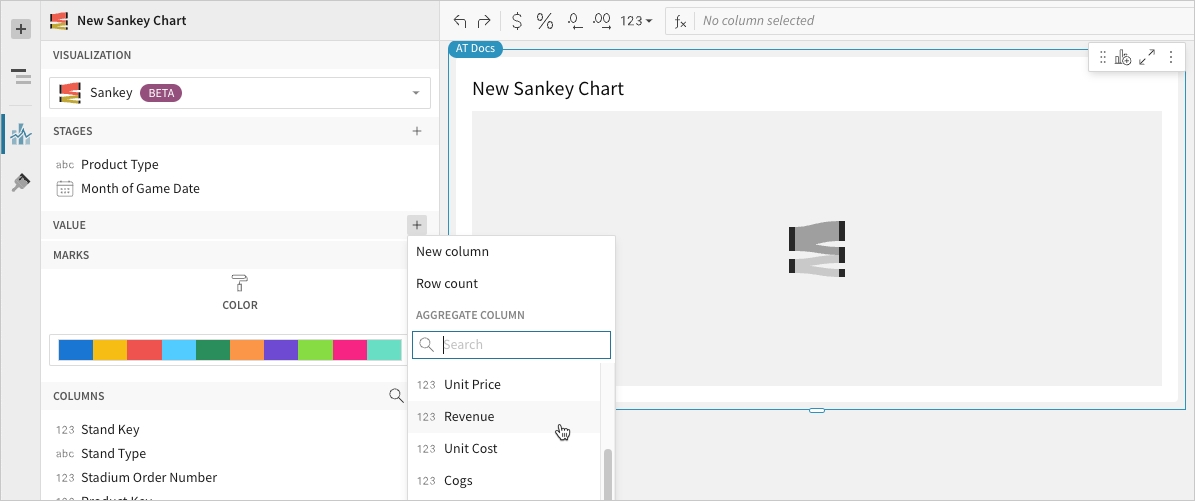
[optional] Control how the source column data is calculated and displayed in the chart:
To open the column menu, click the caret (
) to the right of the source column name.
Hover over any of the following items and select the preferred option:
Set aggregate - Calculate values based on the selected aggregation method.
Transform - Convert the column to the selected data value type.
Format - Display data labels in the selected format.
[optional] Analytics Pro auto-generates source column names and chart titles to reflect the visualised data, but you can customise these fields as needed:
To rename a source column, double-click the column name in the Stage or Value property, then enter a new name. Changes are reflected in the default chart title.
To edit the chart title, double-click the title in the chart, then enter a new title.
📘Analytics Pro auto-generates the default chart title only. Once the title is customised, it no longer reflects changes to source columns and their names. For information about title customisation, see Customise element title.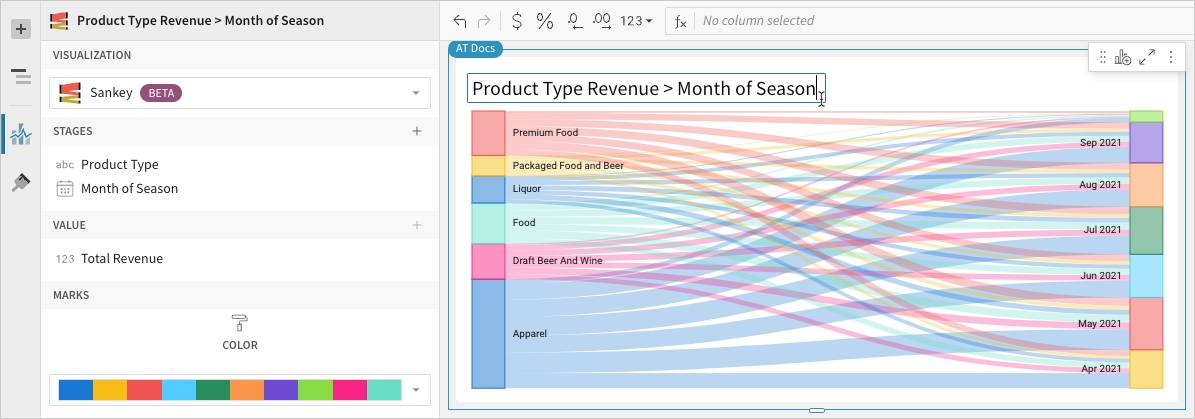
[optional] In the
Element properties > Marks > Colour section, select or customise a colour palette to apply to the category nodes and paths.
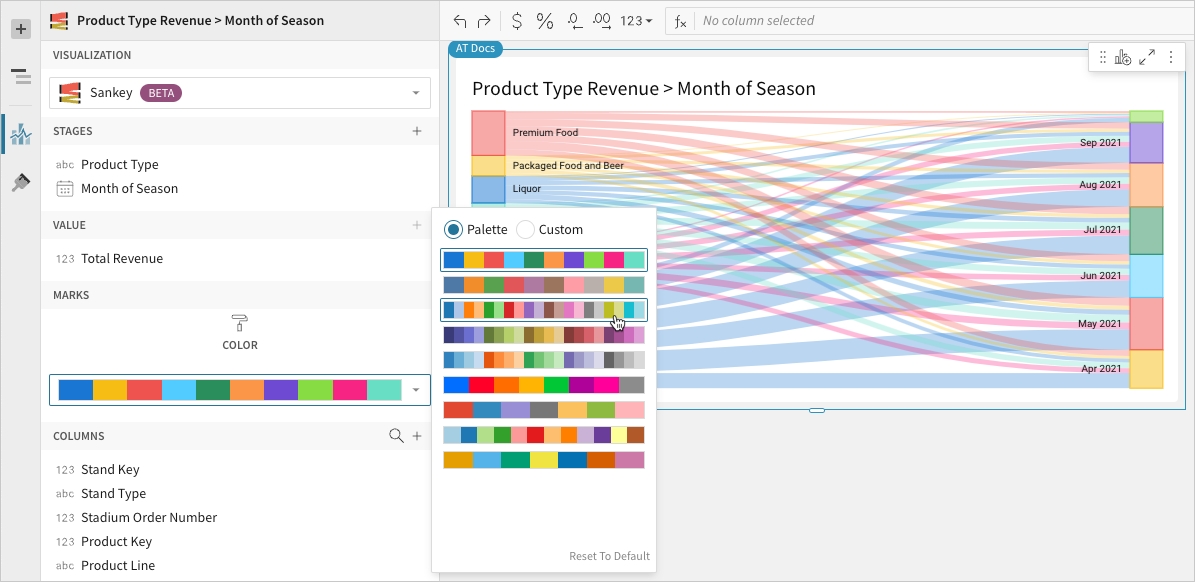
Last updated
Was this helpful?