Combo Chart
Combo charts are a type of chart that uses a mixture of chart types. Analytics Pro combo charts support bars, lines, areas, and scatter plots.
Plot a combo chart
To plot a combo chart, configure the following properties in the Element properties tab:
Chart
Chart type displayed in the workbook
X-axis
Source column that defines the x-axis (horizontal axis) categories or variable
Y-axis
Source column that defines the y-axis (vertical axis) categories or variable
The chart is empty until all properties are configured.
Add a combo chart to a workbook
Open a workbook in Explore or Edit mode and add a new chart element.
In the Chart property, click the dropdown field and select Combo from the list.
Define the x-axis categories
Configure a source column to define the x-axis categories.
In the X-axis property, click
Add column and select an option from the menu:
To generate categories based on distinct values in an existing column, search or scroll the Select column list and select the preferred column name.
To generate categories based on a custom formula, select New column and enter the formula in the toolbar.
[optional] Control how the source column data is categorised and displayed in the chart:
Hover over the source column name, then click the caret (
) to open the column menu.
Hover over any of the following items, then select the preferred option:
Truncate date
Categorise date values by the selected interval or unit of measure.
Transform
Convert the column to the selected data value type.
Format
Display axis and data labels in the selected format.
Define the y-axis variable
Configure a source column to define the y-axis variable. Analytics Pro automatically aggregates values associated with the same x-axis category, and the aggregation type depends on the data type of the column.
By default, the first column placed on the y-axis is displayed as a bar chart and all additional columns are plotted as lines.
In the Y-axis property, click
Add calculation and select an option from the menu:
To aggregate values of an existing column, search or scroll the Aggregate column list and select the preferred column name.
To calculate values based on a custom formula, select New column and enter the formula in the toolbar.
To count the number of rows associated with each category, select Row count.
[optional] Control how the source column data is calculated and displayed in the chart:
Hover over the source column name, then click the caret (
) to open the column menu.
Hover over any of the following items, then select the preferred option:
Set aggregate
Calculate values based on the selected aggregation method.
Transform
Convert the column to the selected data value type.
Format
Display axis and data labels in the selected format.
[optional] Repeat the previous steps to configure multiple y-axis source columns. Analytics Pro plots each further column as a separate line series on the chart, but you can change the shape of any plotted column from the column menu.
[optional] Analytics Pro auto-generates source column names and chart titles to reflect the visualised data, but you can customise these fields as needed:
To rename a source column, double-click the column name in the X-axis or Y-axis property, then enter a new name. Changes are reflected in the default chart title.
To edit the chart title, double-click the title in the chart, then enter a new title.

Combo chart properties
You can configure the following properties for combo charts:
Set up colors.
Customise tooltip fields and values.
Use a trellis format.
Configure a chart colour by category (Beta)
If your combo chart includes bars, you can set a column to use as a category and split the bar colours by category.
Configure combo chart colours in the Element properties > Marks > Colour tab.
You can use colour to differentiate data, highlight specific column values, and split the chart bars by category.
Single colour
For each data series, enter a hex code or select an option from the colour palette or colour picker.
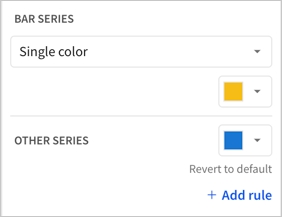
By category
If your combo chart includes bars, select a source column to define colour categories for the bar series, then select or customise a colour palette for the resulting stacks or clusters.
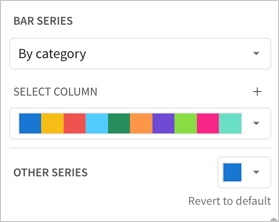

📘Multiple variables in the y-axis result in a stacked or clustered bar series in which each data series represents a measure of a different variable. The By category colour setting can also generate bar stacks or clusters, but the resulting series represent sub-categories within the configured chart categories that measure the same variable.
Change the chart type for a plotted column
The chart type for a column plotted on a combo chart can be one of four options: bar, line, area, or scatter.
To change the chart type, do the following:
In the editor panel, hover over the column and click the caret
. The column menu opens.
In the Shape submenu, choose Bar, Line, Area, or Point.
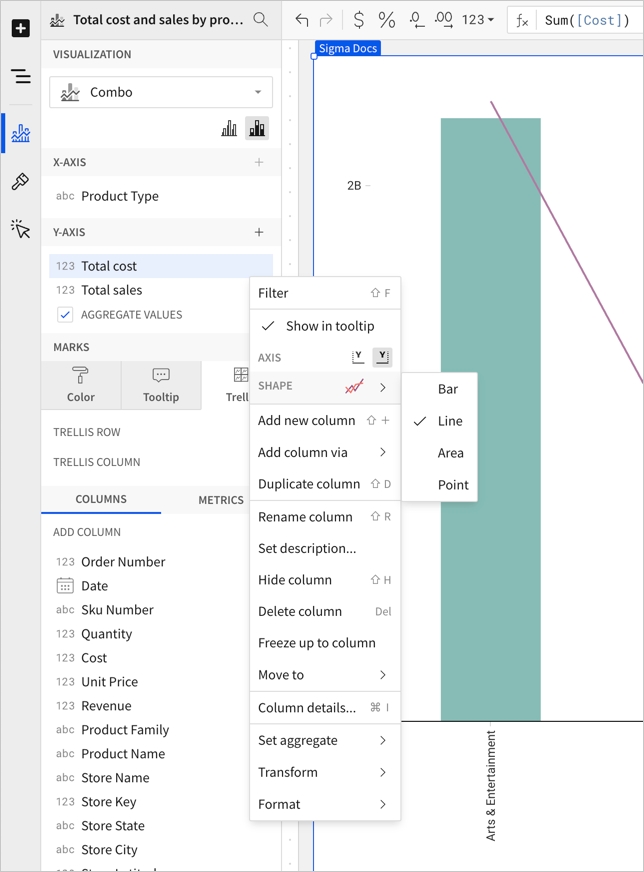
Format options
To begin editing a chart's format options:
Before you start: This action uses the editor panel. If you have not done so already, open the editor panel from either Explore or Edit mode; see Workbook modes.
Select
Element format in the side navigation.
Select a format option to view and edit its settings.
Last updated
Was this helpful?