Waterfall Chart
Waterfall charts are typically used to show changes in one or two categories of data over a period.
This document details basic waterfall chart requirements and introduces key properties and format options to help you enhance your workbook charts.

💡Example use cases:
Accounting analytics: Measure the positive and negative contributions to an overall budget.
Financial analytics: Track revenue and spend for a project, department, or an entire organisation.
Retail analytics: Track positive and negative foot traffic over time for a store or region.
HR analytics: Measure employee retention rates as part of total employee headcount tracking.
Basic waterfall chart requirements
To plot a waterfall chart, configure the following properties in the Element properties tab:
Chart: Chart type displayed in the workbook
X-axis: Source column that defines the x-axis (horizontal axis) categories or variable
Y-axis: source column that defines the y-axis (vertical axis) categories or variable
In a waterfall chart, one axis typically represents ordinal or nominal categories (like stages, regions, departments) presented as vertical or horizontal bars. The other axis represents a variable that measures a value (like sales, leads, expenses) for each category and determines the height of the corresponding bar. The type of data affiliated with each axis depends on the chart orientation, which you can modify at any time.
Add a waterfall chart
Add a new chart element and designate it as a waterfall chart.
Open a workbook in Explore or Edit mode and add a new chart element.
In the Chart property, click the dropdown field and select Waterfall from the list.
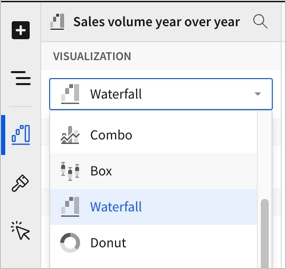
Define the categories
Define the categories for the chart by configuring a source column to use. Because waterfall charts are best for showing change over time, select a date column:
In the X-axis property, click
Add column and select an option from the menu:
To generate categories based on distinct values in an existing column, search or scroll the Select column list and select the column name.
To generate categories based on a custom formula, select New column and enter the formula in the toolbar.
Select or replace an existing column by dragging and dropping a column name from the Columns list to the applicable axis property.
[optional] Adjust how the source column data is categorised and displayed in the chart:
Hover over the source column name, then click the caret (
) to open the column menu.
Hover over any of the following items, then select option you want to use:
Truncate date - Categorise date values by the selected interval or unit of measure.
Transform - Convert the column to the selected data value type.
Format - Display axis and data labels in the selected format.
📘Availability of column menu items and corresponding options varies depending on the data type of the column. For example, Truncate date is only available for date values.
Define the variable
Define the chart variable, or what has changed over time, by configuring a source column. When you add a source column, Analytics Pro automatically aggregates values associated with the same chart category.
In the Y-axis property, click
Add calculation and select an option from the menu:
To aggregate values of an existing column, search or scroll the Aggregate column list and select the column name.
To calculate values based on a custom formula, select New column and enter the formula in the toolbar.
To use a count the number of rows associated with each category, select Row count.
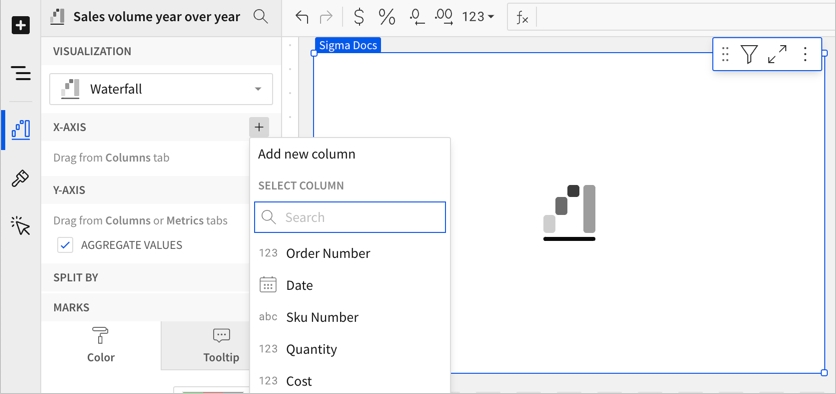
[optional] Adjust how the source column data is calculated and displayed in the chart:
Hover over the source column name, then click the caret (
) to open the column menu.
Hover over any of the following items, then select the option you want to use:
Set aggregate - Calculate values based on the selected aggregation method.
Transform - Convert the column to the selected data value type.
Format - Display axis and data labels in the selected format.
[optional] Repeat the previous steps to add additional y-axis source columns and create a stacked waterfall chart.
By default, a waterfall chart shows the sum of values over time. If you only have one y-axis source column, you can change the display formatting to show the difference in values across each period.
Customise your waterfall chart
Analytics Pro auto-generates source column names and chart titles to reflect the visualized data, but you can customise these fields as needed:
To rename a source column, double-click the column name in the X-axis or Y-axis property, then enter a new name. Changes are reflected in the default chart title.
To edit the chart title, double-click the title in the chart, then enter a new title.
Advanced waterfall chart properties and formatting
Analytics Pro features various properties and format options that give you the flexibility to build advanced waterfall charts, including stacked waterfall charts.
The following sections introduce configurations that can enhance your charts and help you deliver specific insights with meaningful and actionable information.
Change stacking
When you add multiple source columns, the values are stacked by default. You can change the chart formatting to remove the stacking.
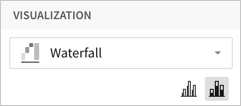
No stacking
Plot multiple data series as separate waterfall charts with subtotals for each series.
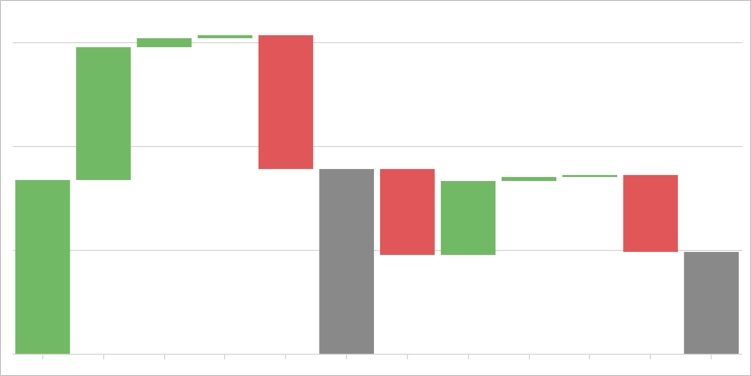
Stacked
Plot multiple data series as cumulative waterfall segments. Compare subcategory contributions to each category’s total sum value in the resulting stacked waterfall chart.
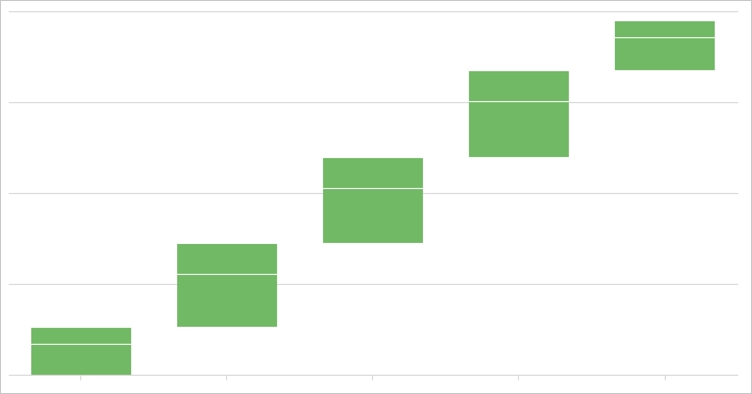
Configure mark colours
Configure waterfall mark colours in the Element properties > Marks > Colour tab to differentiate data and highlight specific values.
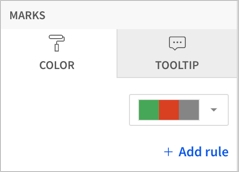
By series
Select a colour for the increase, decrease, and total values for the waterfall chart.

Add conditional formatting
In the Element properties > Marks > Colour tab, you can configure formatting rules (+ Add rule) that determine waterfall mark colours according to value-based conditions, in addition to the increase and decrease colours used for the waterfall chart.
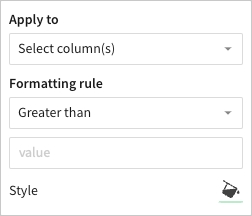
Example:
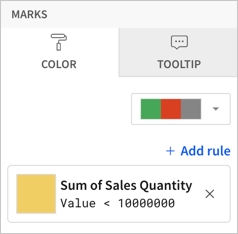
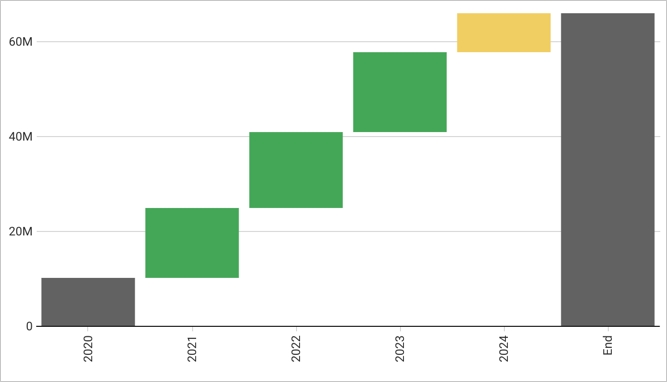
Customise tooltip fields and values
Customise chart mark tooltip fields in the Element properties > Marks > Tooltip tab to display the most relevant metrics and data attributes.
For example, you can customise the default tooltip by removing the X-axis chart value from the tooltip and adding a new aggregate column, showing a distinct count of SKU numbers, in the Tooltip tab.
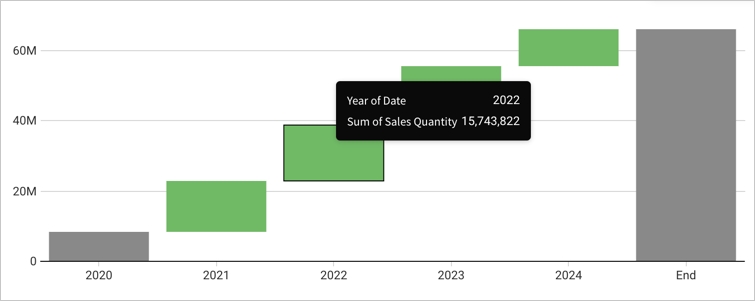
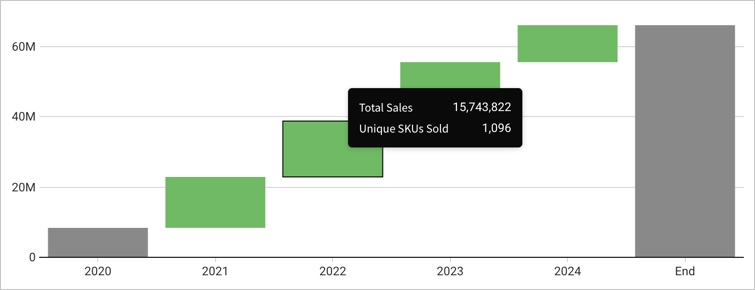
Customise waterfall shape
You can customise the shape of the waterfall. In Element format, select Waterfall shape and configure the available options.
Set the calculation to display
You can only choose the calculation to display for waterfall charts that display one source column (are not stacked).
Sum displays the sum of the values over time.
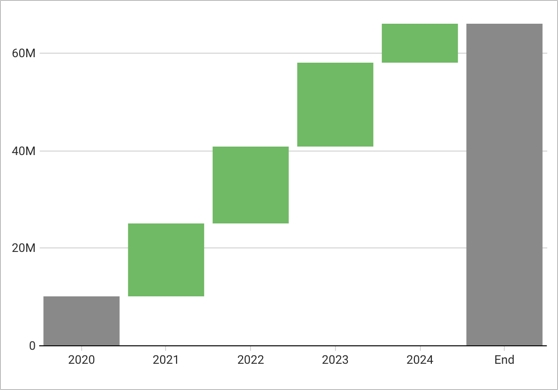
Difference displays the difference in values between each period.

Configure the start value
Choose from several options for the start value of your waterfall chart:
First value in data uses the first value in the data as the starting point for the chart. Default value.

None does not display a start value and the first value in the data displays as part of the waterfall.
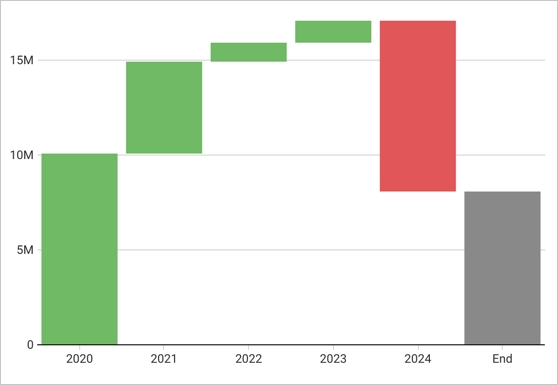
Custom uses a constant value or an aggregated column as the starting value. If you select a Custom start value, you can customise the start value label.
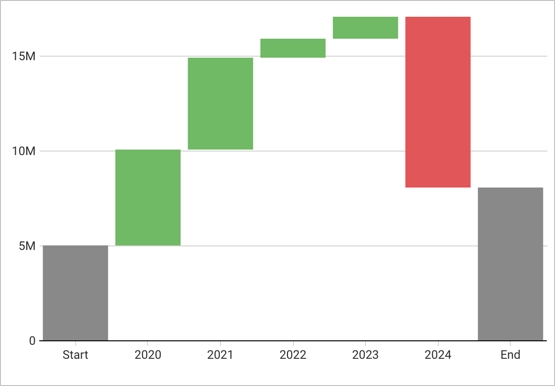
Configure the end value
Select the Show end value checkbox to display an end value. The end value is shown by default.

For End value label, enter a label to describe the end value on the waterfall chart.
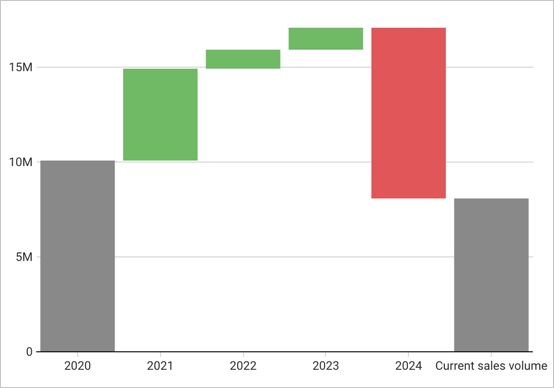
Show connector lines
Select the Show connector line checkbox to show a line connecting the values on the waterfall chart. You can then select a Connector line colour.


Last updated
Was this helpful?