Line Chart
Line charts are typically used to assess how values change over time. Create basic single-line charts to spot trends and identify anomalies in your dataset. You can also build advanced multi-line charts to analyse and compare multiple variables over the same period of time.
This document details basic line chart requirements and introduces key properties and format options to help you enhance your workbook charts.

💡Example use cases:
Consumer packaged goods (CPG) analytics: Compare monthly profit margins by product category to understand profit trends and gain insight into overall business profitability.
Manufacturing analytics: Track machine uptime percentage by the hour to identify productivity lapses and reliability issues.
Air travel analytics: Assess monthly percentage of on-time flight departures by airline to understand seasonal patterns and compare operational efficiency across companies.
Workbook prerequisite
Before you can build a line chart, you must add a new chart element and select a data source.
At the core of every chart is an underlying data table (derived from the data source) that supplies the information visualised by the chart. As you build a line chart, Analytics Pro automatically groups, aggregates, and calculates the underlying data to create source columns for various chart properties. You can view the underlying data table while configuring the chart to see how the data is applied.
🚩Line charts support up to 25,000 data points. If the configurations result in a data set that exceeds this limit, the chart displays the first 25,000 data points, and a warning message indicates that the chart is incomplete. To reduce the number of data points, aggregate the values or apply data filters to the chart or source element.
Basic line chart requirements
To plot a line chart, configure the following properties in the Element properties panel:
Chart
Chart type displayed in the workbook
X-axis
Source column that defines the x-axis (horizontal axis) categories
Y-axis
Source column that defines the y-axis (vertical axis) variable
In a line chart, the x-axis typically represents time-based categories (like dates, months, years) that correspond with individual data points. The y-axis represents a variable that measures a value (like sales, leads, expenses) for each category and determines the vertical placement of each data point.
Select the chart type
After you add a new chart to a workbook, select the chart type:
In the Chart property, click the dropdown field and select Line from the list.
📘You can also use this dropdown field to convert an existing chart to a different type. Analytics Pro retains all property and format configurations shared by the initial and new type. Unshared properties and formatting are not saved or restored if you further convert the chart.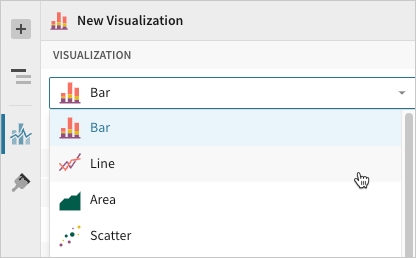
Define the x-axis categories
Configure a source column to define the x-axis categories.
In the X-axis property, click
Add column and select an option from the menu:
To generate categories based on distinct values in an existing column, search or scroll the Select column list and select the preferred column name.
To generate categories based on a custom formula, select New column and enter the formula in the toolbar.
💡You can also select or replace an existing column by dragging and dropping a column name from the Columns list to the X-axis property.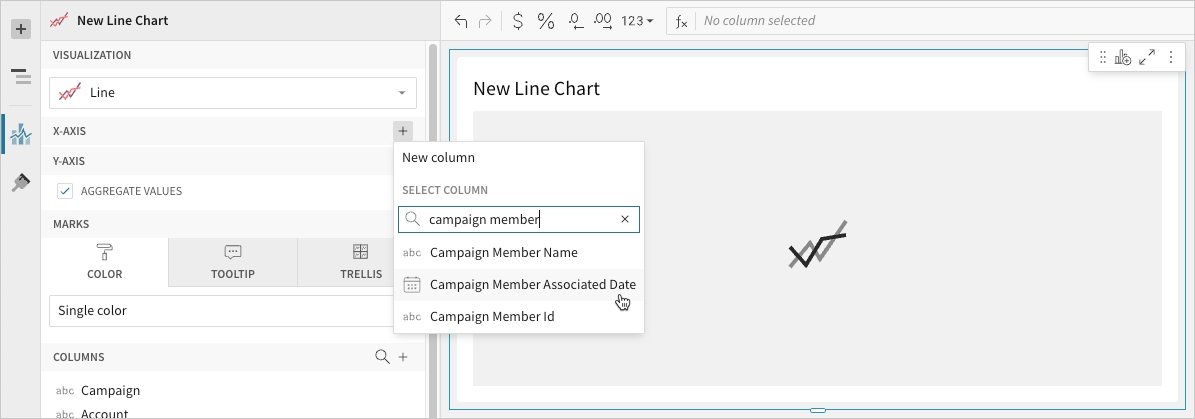
[optional] Control how the source column data is categorised and displayed in the chart:
Hover over the source column name, then click the caret (
) to open the column menu.
Hover over any of the following items, then select the preferred option:
Truncate date
Categorise date values by the selected interval or unit of measure.
Transform
Convert the column to the selected data value type.
Format
Display axis and data labels in the selected format.
📘Availability of column menu items and corresponding options varies depending on the column’s data value type (for example, Truncate date is available for date values only).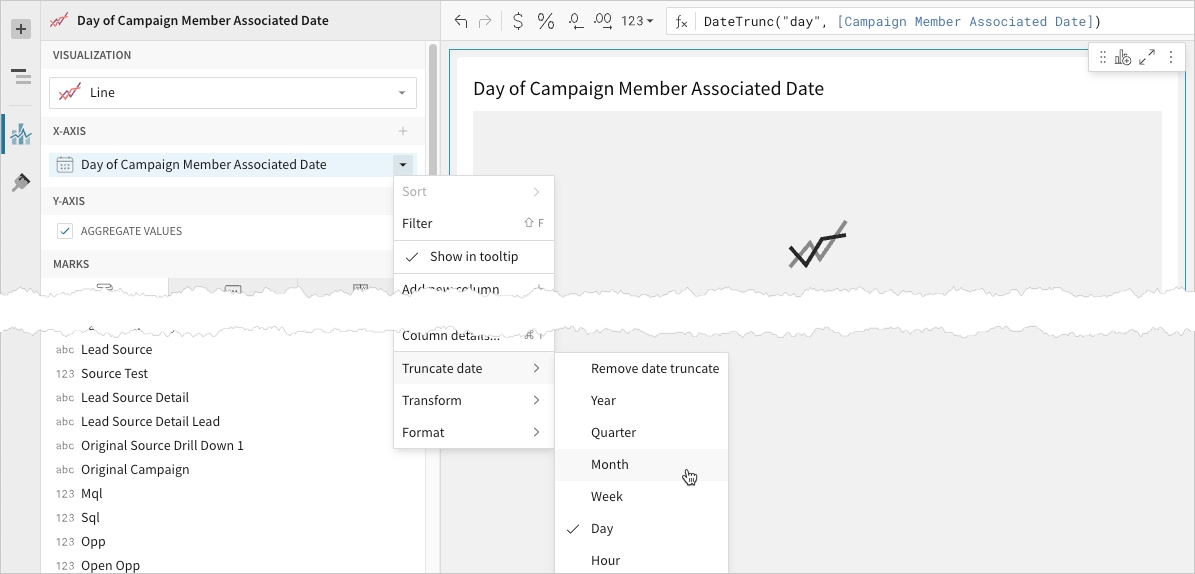
Define the y-axis variable
Configure a source column to define the y-axis variable. Analytics Pro automatically aggregates values associated with the same x-axis category.
In the Y-axis property, click
Add calculation and select an option from the menu:
To aggregate values of an existing column, search or scroll the Aggregate column list and select the preferred column name.
To calculate values based on a custom formula, select New column and enter the formula in the toolbar.
To count the number of rows associated with each category, select Row count.
💡You can also select an existing column by dragging and dropping a column name from the Columns list to the Y-axis property.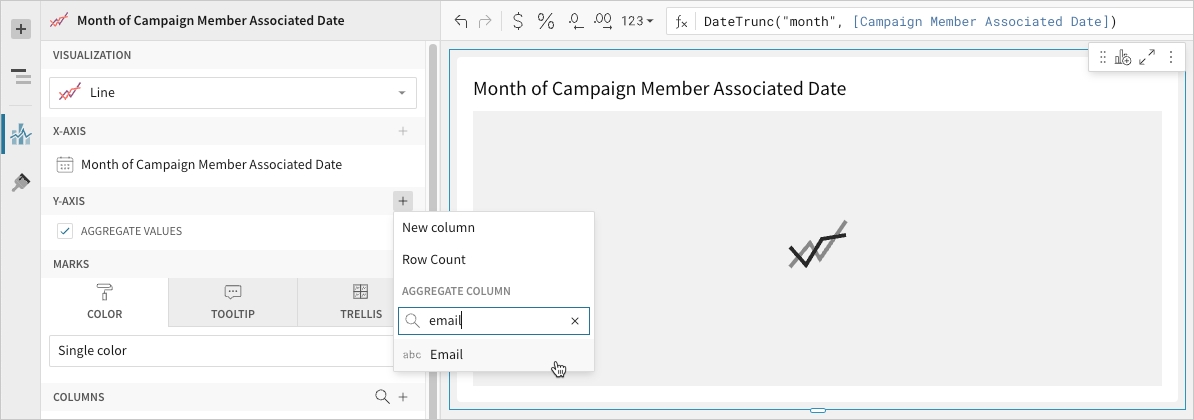
[optional] Control how the source column data is calculated and displayed in the chart:
Hover over the source column name, then click the caret (
) to open the column menu.
Hover over any of the following items, then select the preferred option:
Set aggregate
Calculate values based on the selected aggregation method.
Transform
Convert the column to the selected data value type.
Format
Display axis and data labels in the selected format.
📘To plot the source column data without aggregating values, clear the Aggregate values checkbox in the Y-axis property. If this results in an incomplete chart that exceeds the 25,000 data point limit, reaggregate the values or apply data filters to reduce the number of data points.💡You can also use the toolbar to change the aggregation method (using the formula) and data label format.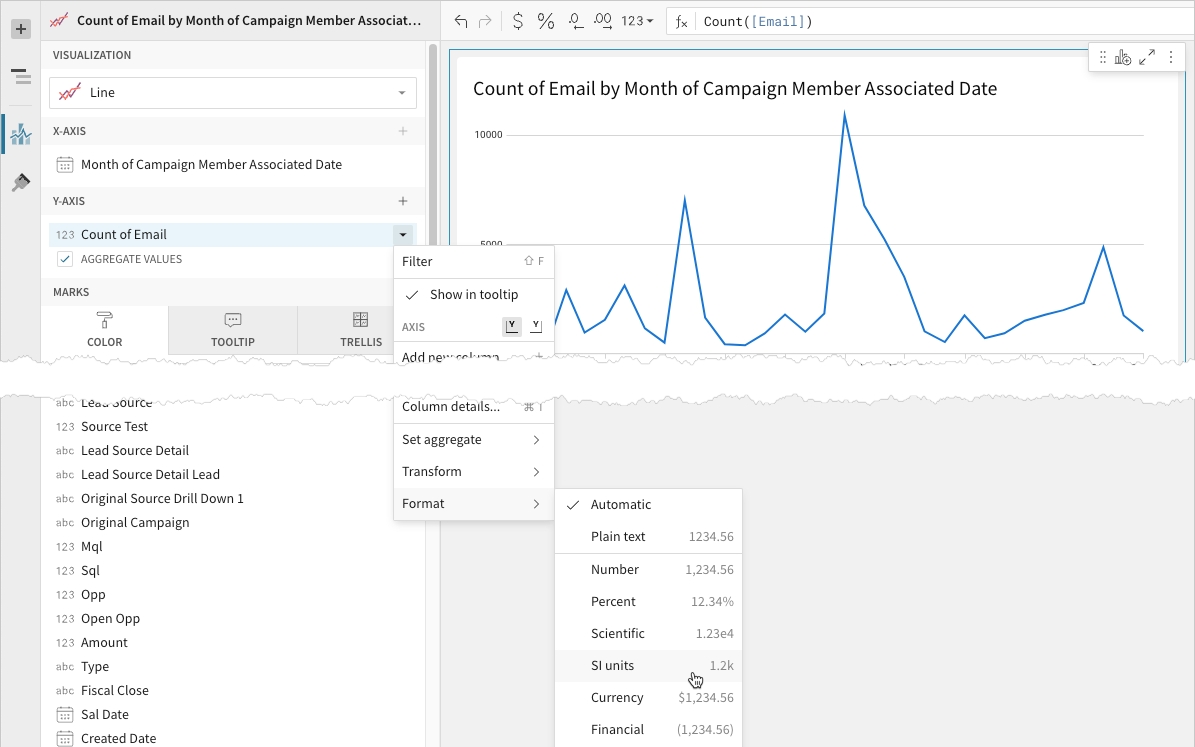
[optional] Repeat the previous steps to configure multiple y-axis source columns. Analytics plots each as a separate line series on the chart.
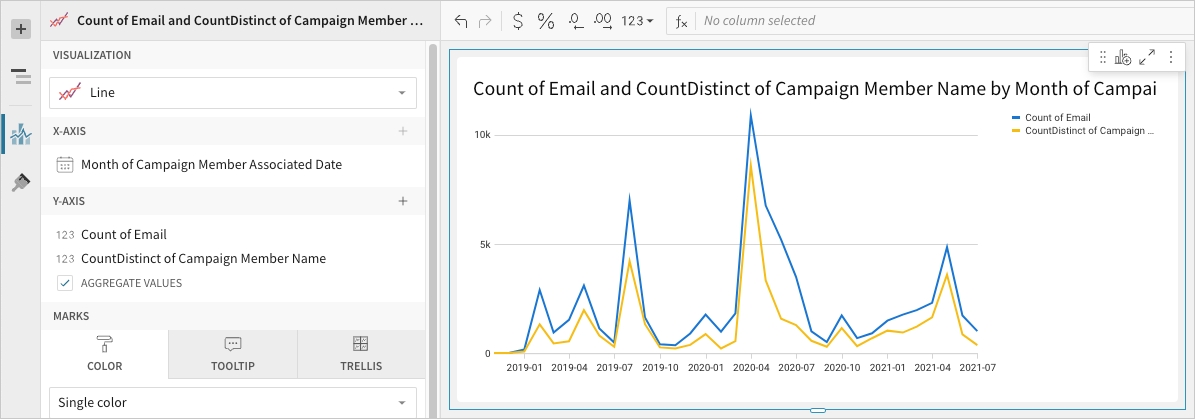
[optional] Analytics Pro auto-generates source column names and chart titles to reflect the visualised data, but you can customise these fields as needed:
To rename a source column, double-click the column name in the X-axis or Y-axis property, then enter a new name. Changes are reflected in the default chart title.
To edit the chart title, double-click the title in the chart, then enter a new title.
📘Analytics Pro auto-generates the default chart title only. Once the title is customised, it no longer reflects changes to source columns and their names.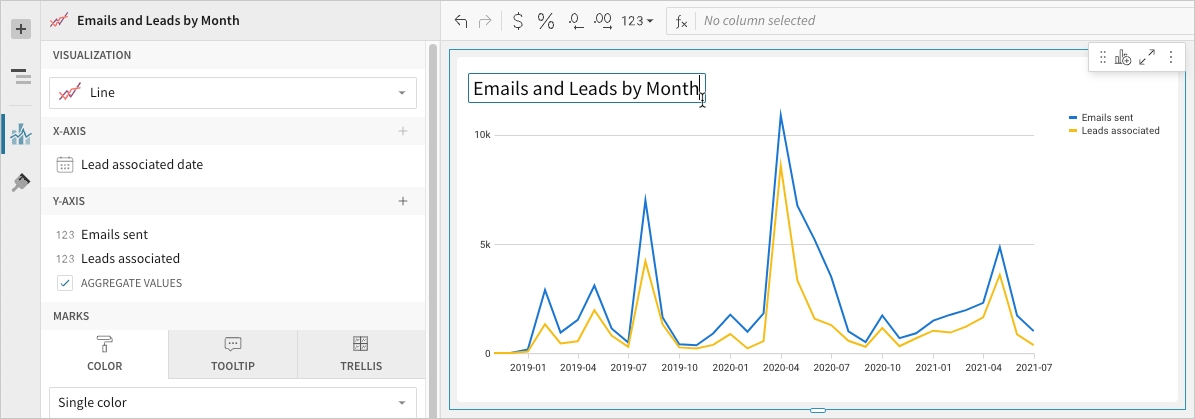
Advanced line chart properties
Analytics Pro features various properties and format options that give you the flexibility to build advanced line charts and variations, including multi-line, step-line, and dual-axis line charts.
The following sections introduce configurations that can enhance your line charts and help you deliver specific insights with meaningful and actionable information.
Configure mark colours
Configure line mark colours in the Element properties > Marks > Colour tab to differentiate data, highlight associations, or add a colour category.

Mark colour
Single colour
For each data series, enter a hex code or select an option from the colour palette or colour picker.
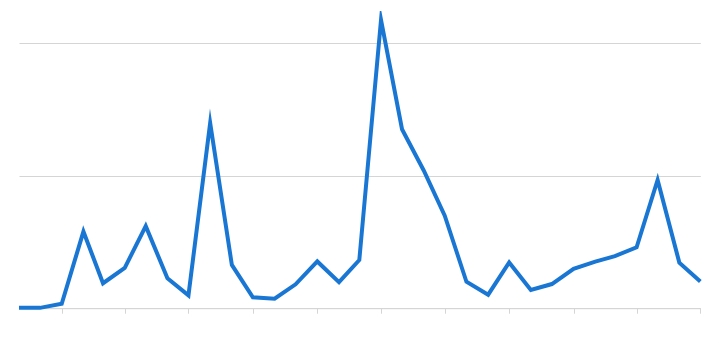
By category
Select a source column to define colour categories, then select or customise a colour palette for the resulting multi-line series.
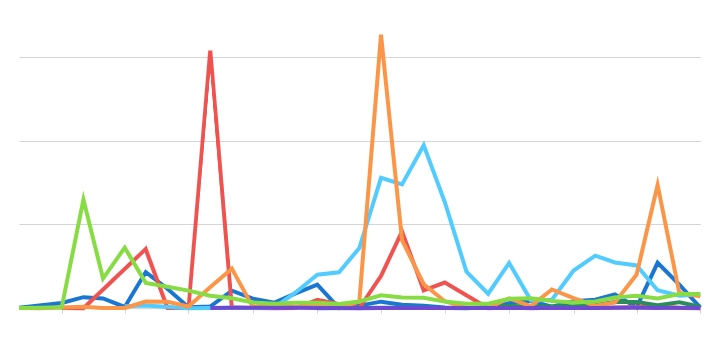
📘Multiple variables in the y-axis result in a multi-line chart in which each data series represents a measure of a different variable. The By category colour setting can also generate a multi-line chart, but the resulting series represent sub-categories (within the x-axis categories) that measure the same variable.
Customise line style
Customise line styles in the Element format > Line Style section. When the line chart contains multiple y-axis variables, you can modify the different data series individually or together.

In addition to customising the line pattern (solid, dashed, or dotted) and weight (1-5px), you can choose the type of interpolation path:
Straight
Create straight lines between data points.
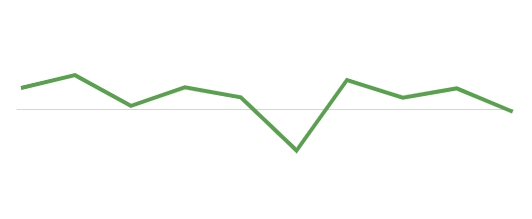
Smooth
Create a curved line that runs through data points.
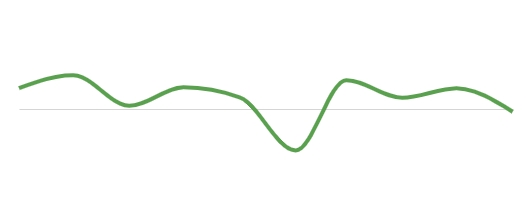
Step
Create a step up or down between data points, with the vertical line occurring at the midpoint.
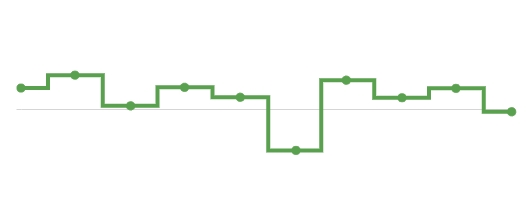
Step (Before)
Create a step up or down between data points, with the vertical change occurring before the horizontal line.
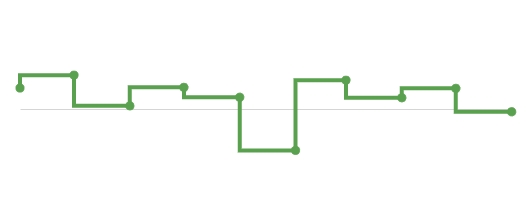
Step (After)
Create a step up or down between data points, with the vertical change occurring after the horizontal line.
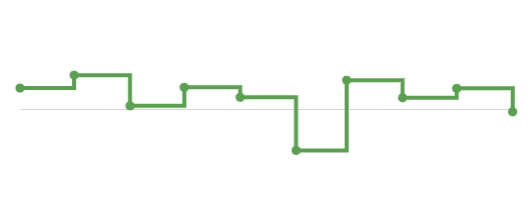
💡Step-line charts can be useful when visualising changes that occur at irregular intervals, such as pricing, interest rates, or inventory.
You can also show or hide individual data points and control how the line chart handles null values:
Zero
Plot null values as zero-value data points.
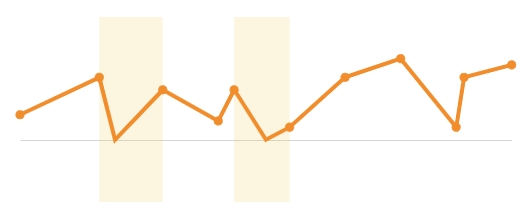
Interpolate
Disregard null values and continue the line path between non-null data points.
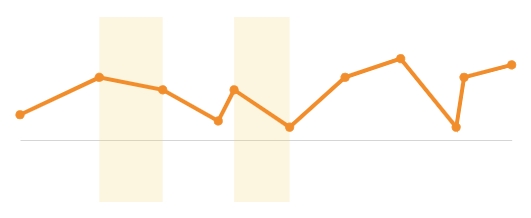
Hide
Omit line paths through null data points.
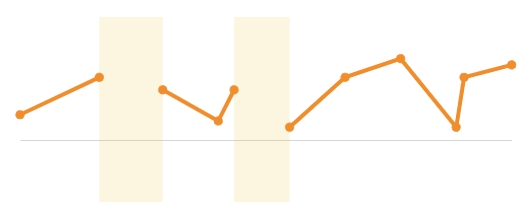
By default, line charts hide distinct data points between line connections. If you select the Show points checkbox, you can display the points and customise their size (2-15px) and shape:
Circle
Square
Cross
Diamond
Triangle
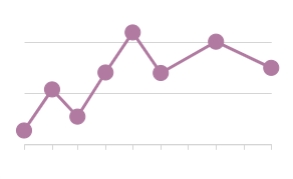
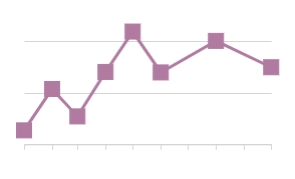
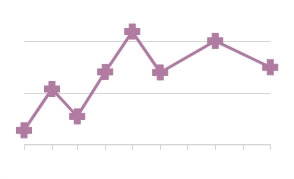
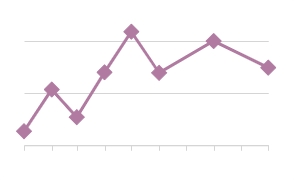
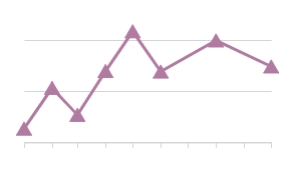
Last updated
Was this helpful?