Scatter Plot
Scatter plots are typically used to demonstrate a correlation (or lack thereof) between two different variables. Create basic scatter plots to assess patterns, trends, and outliers in your dataset. You can also build advanced charts to include additional variables, plot trend lines, and display data points across quadrants.
This document details basic scatter plot requirements and introduces key properties and format options to help you enhance your workbook charts.

💡Example use cases:
Education analytics: Assess college grades and post-college income to determine a possible correlation between academic performance and job earnings.
Environmental health analytics: Compare metro health index scores by neighbourhood air pollution amount to analyse patterns and identify areas needing intervention.
Retail analytics: Track price changes and sales amounts by profit to understand consumer response to price changes and identify where pricing did not affect profit.
Basic scatter plot requirements
To display a scatter plot, configure the following properties in the Element properties tab:
Chart - chart type displayed in the workbook
X-axis - source column that defines the x-axis (horizontal axis) variable
Y-axis - source column that defines the y-axis (vertical axis) variable
In a scatter plot, data points express the intersection of different variables on the x- and y-axis (like revenue and COGS, temperature and precipitation, page views and clicks).
Select the chart type
After you add a new chart to a workbook, select the visualisation type:
In the Chart property, click the dropdown field and select Scatter from the list.
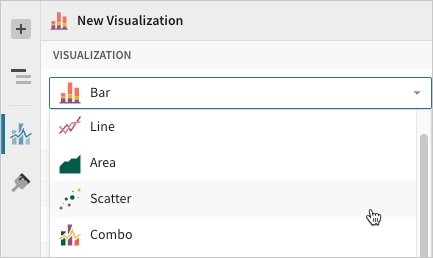
Define the x-axis variable
Configure a source column to define the x-axis variable.
In the X-axis property, click
Add column and select an option from the menu:
To plot values from an existing column, search or scroll the Select column list and select the preferred column name.
To plot values based on a custom formula, select New column and enter a formula in the toolbar.
💡You can also select or replace an existing column by dragging and dropping a column name from the Columns list to the X-axis property.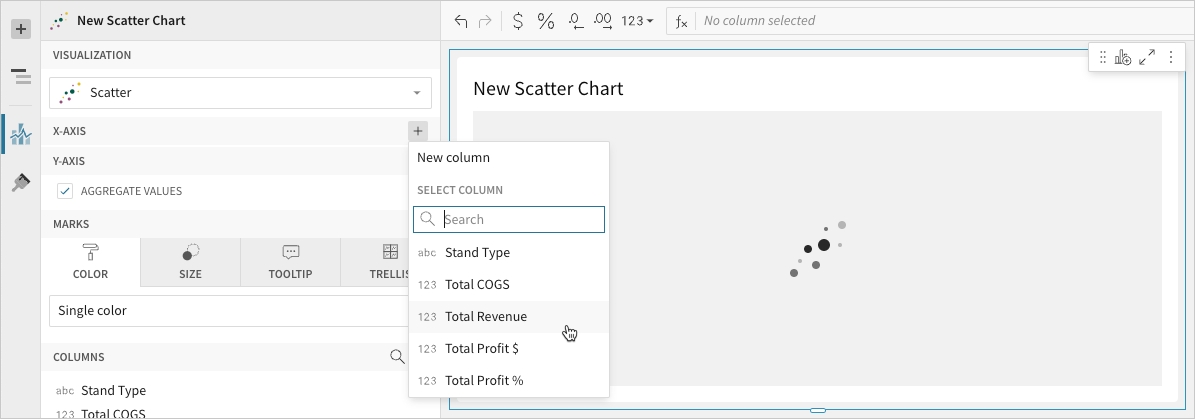
[optional] Control how the source column data is grouped and displayed in the chart:
Hover over the source column name, then click the caret (
) to open the column menu.
Hover over any of the following items, then select the preferred option
Truncate date - Group date values by the selected interval or unit of measure.
Transform - Convert the column to the selected data value type.
Format - Display axis and data labels in the selected format.
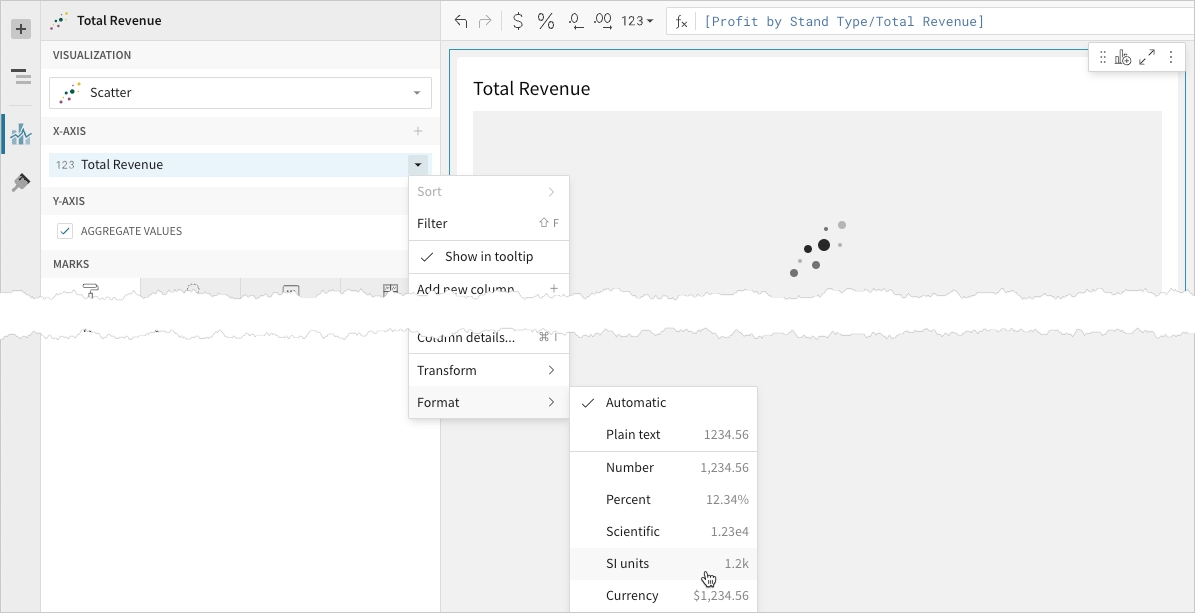
Define the y-axis variable
Configure a source column to define the y-axis variable. Analytics Pro aggregates y-axis values that correlate with the same x-axis value.
In the Y-axis property, click
Add calculation and select an option from the menu:
To aggregate values of an existing column, search or scroll the Aggregate column list and select the preferred column name.
To calculate values based on a custom formula, select New column and enter the formula in the toolbar.
To count the number of rows associated with each category, select Row count.
💡You can also select an existing column by dragging and dropping a column name from the Columns list to the Y-axis property.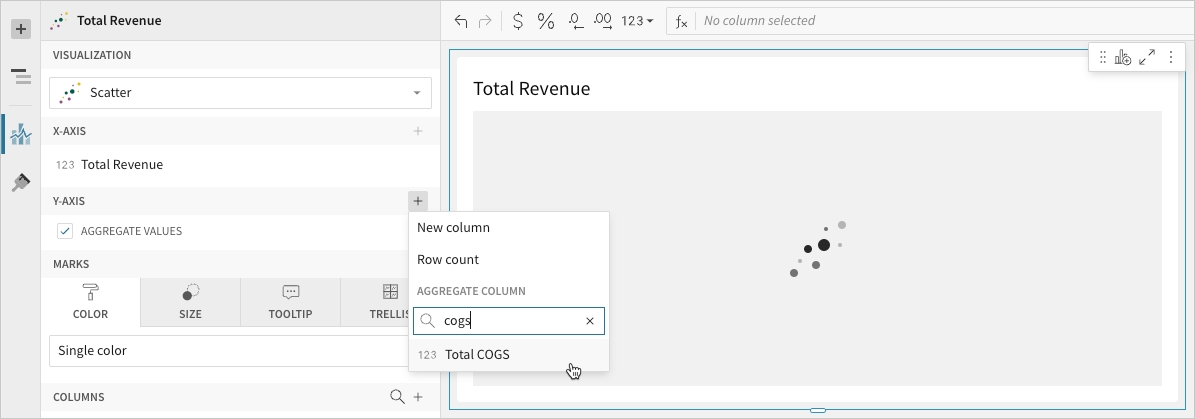
[optional] Control how the source column data is calculated and displayed in the chart:
Hover over the source column name, then click the caret (
) to open the column menu.
Hover over any of the following items, then select the preferred option:
Set aggregate - Calculate values based on the selected aggregation method.
Transform - Convert the column to the selected data value type.
Format - Display axis and data labels in the selected format.
💡You can also use the toolbar to change the aggregation method (using the formula) and data label format.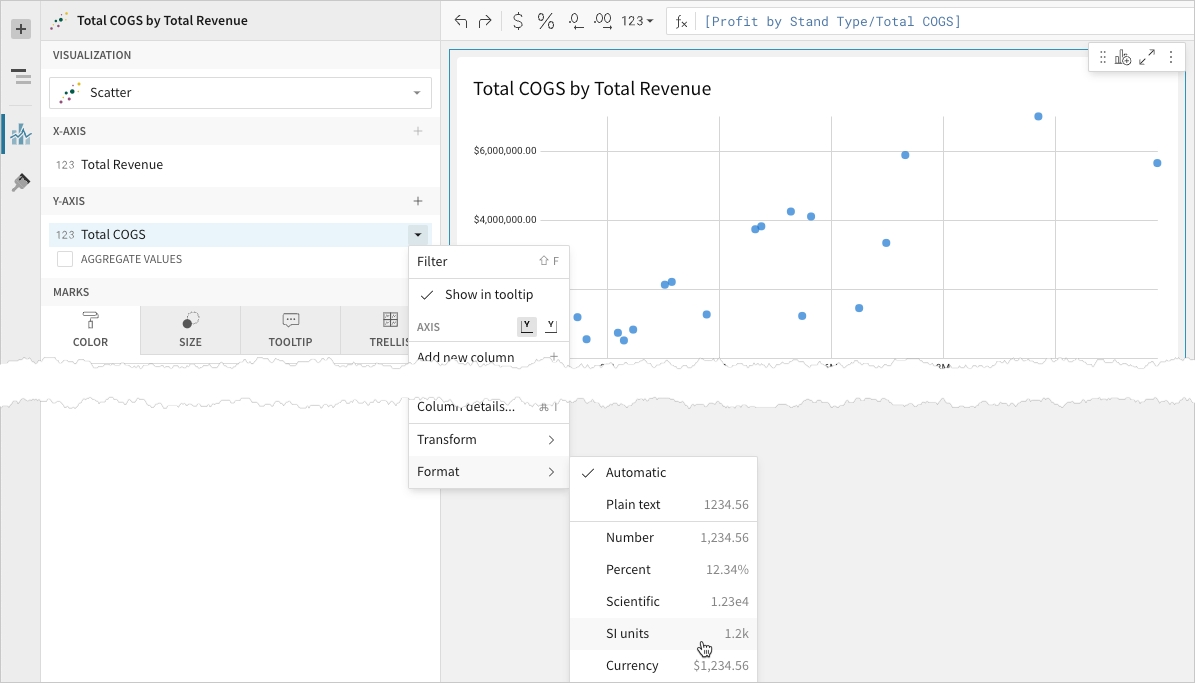
[optional] Repeat the previous steps to add multiple y-axis source columns. Analytics Pro plots each as a separate point series on the chart.
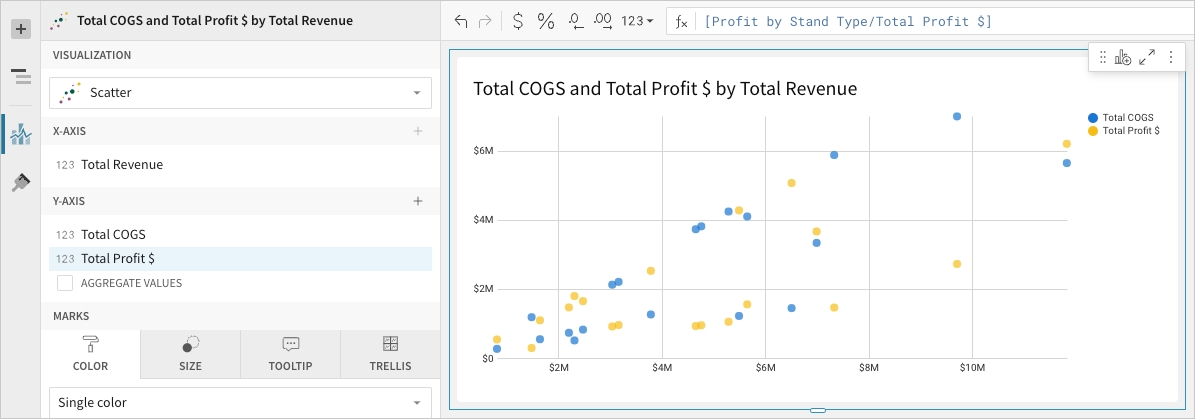
[optional] Analytics Pro auto-generates source column names and chart titles to reflect the visualised data, but you can customise these fields as needed:
To rename a source column, double-click the column name in the X-axis or Y-axis property, then enter a new name. Changes are reflected in the default chart title.
To edit the chart title, double-click the title in the chart, then enter a new title.
📘Analytics Pro auto-generates the default chart title only. Once the title is customised, it no longer reflects changes to source columns and their names.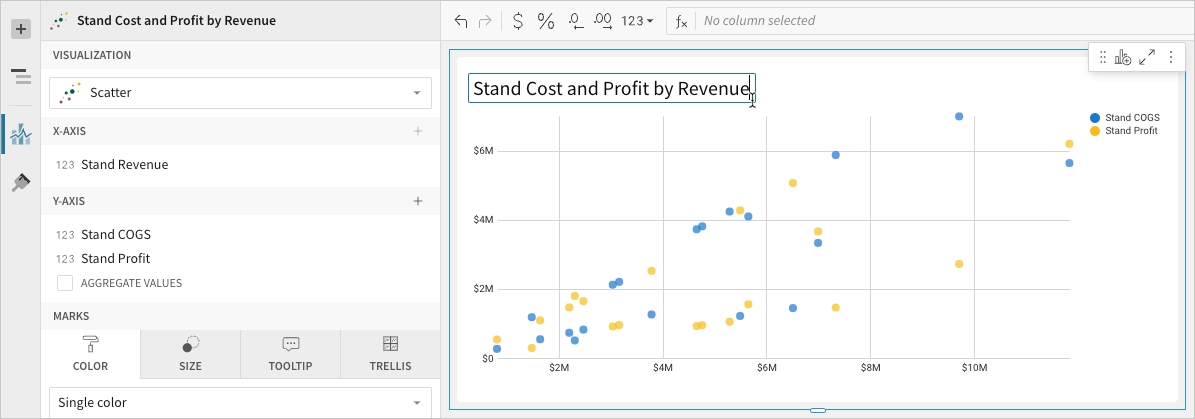
Advanced scatter plot properties and formatting
Analytics Pro features various properties and format options that give you the flexibility to build advanced scatter plots and variations, including bubble charts and quadrant charts.
The following sections introduce configurations that can enhance your scatter plots and help you deliver specific insights with meaningful and actionable information.
Configure mark colours
Configure point mark colours in the Element properties > Marks > Colour tab to differentiate data, add a colour category, or create a colour scale.

Single colour
For each data series, enter a hex code or select an option from the colour palette or colour picker.
See Add conditional formatting for information about adding formatting rules.
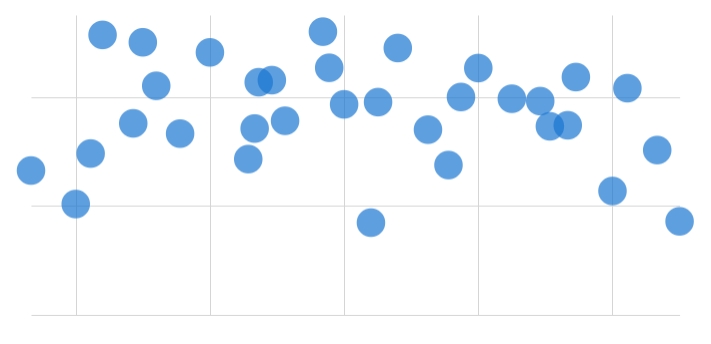
By category
Select a source column to define colour categories, then select or customise a colour palette for the resulting multiple series.
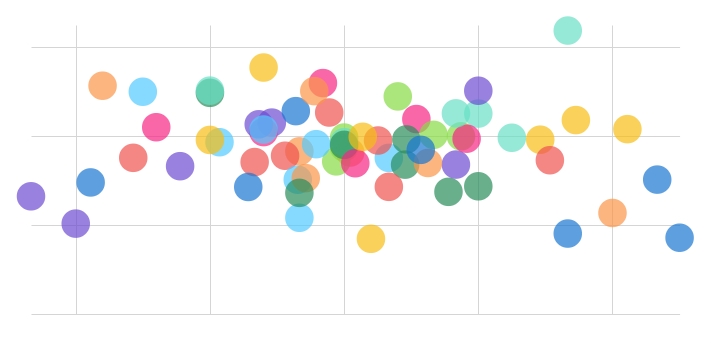
By scale
Select a source column to define a colour scale, then select a colour range to apply to the marks.
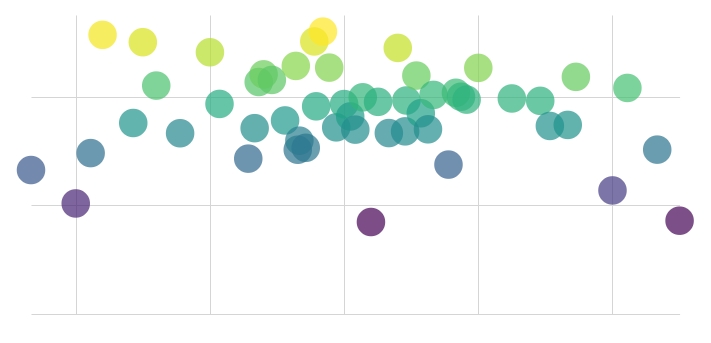
📘Multiple variables in the y-axis result in a multi-series scatter plot in which each data series represents a measure of a different variable. The By category colour setting can also generate a multi-series scatter plot, but the resulting series represent sub-categories that measure the same variable.
💡As with axis variables, you can control how colour category and colour scale source column data is calculated and displayed in the chart.
Add conditional formatting
When you select Single colour in the Element properties > Marks > Colour tab, you can configure formatting rules (+ Add rule) that determine point mark colours according to value-based conditions. This creates exceptions to the single-colour selection, allowing you to highlight values that meet the specified conditions.
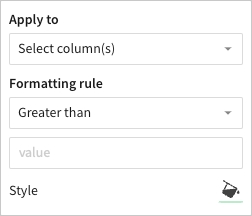
Example:
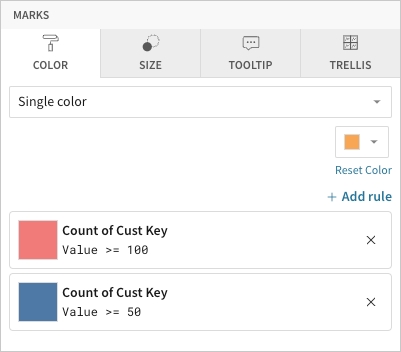
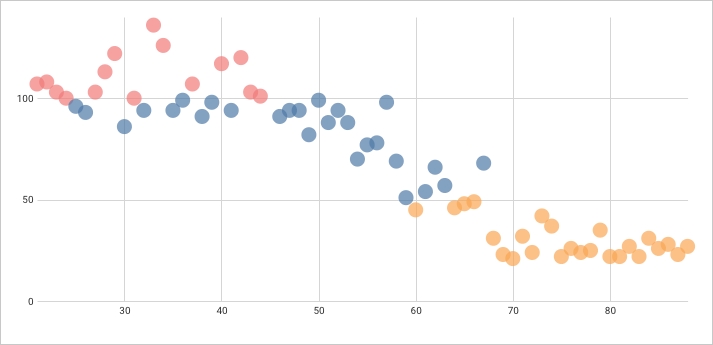
💡When the conditions of multiple rules are met, Analytics applies the formatting rules in order of precedence, from top to bottom. Drag and drop rule blocks to reorder them as needed.
Configure mark size
Configure point mark size in the Element properties > Marks > Size tab to add a size variable and create a bubble chart.

Select a source column to define the size variable. Analytics Pro aggregates values that correlate with the same x-axis value, then proportions the points based on an auto-generated size range. To modify the relative sizing, see Customise Point Style below.

📘As with the axis variables, you can control how the size variable source column data is calculated and displayed in the chart.
Customise point style
Customise point styles in the Element format > Point style section. When the scatter plot contains multiple y-axis variables, you can modify the different data series individually or together.

By default, scatter plot points are circular. You can change the point shape to differentiate multiple data series:
Circle
Square
Cross
Diamond
Triangle
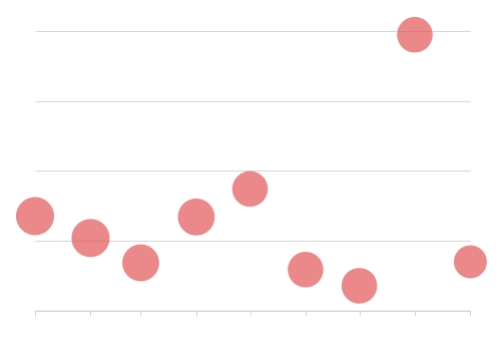
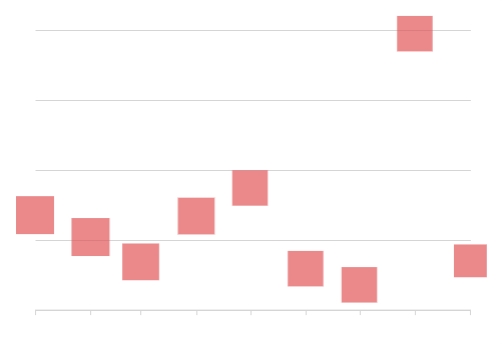
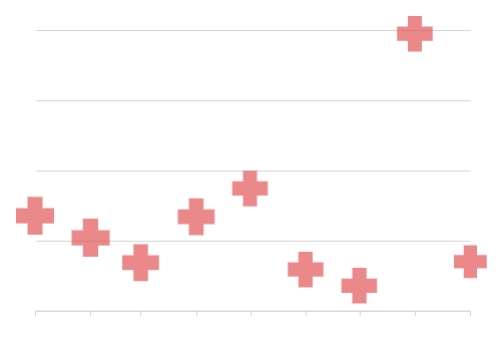
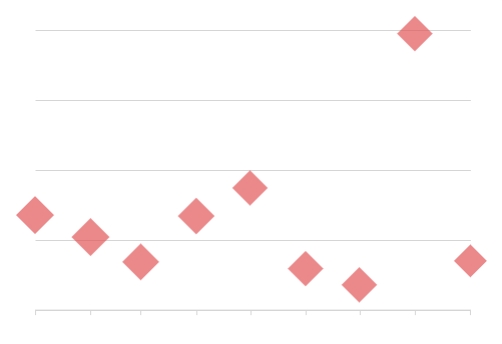
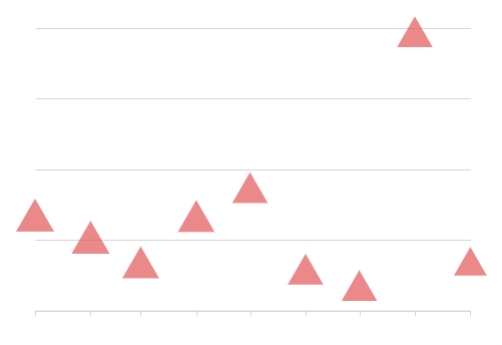
If the chart doesn’t include a size variable, you can customise the point size in pixels (2-15px) to optimise readability. Otherwise, you can apply relative sizing to change the minimum point size in the range:
Small
Medium
Large
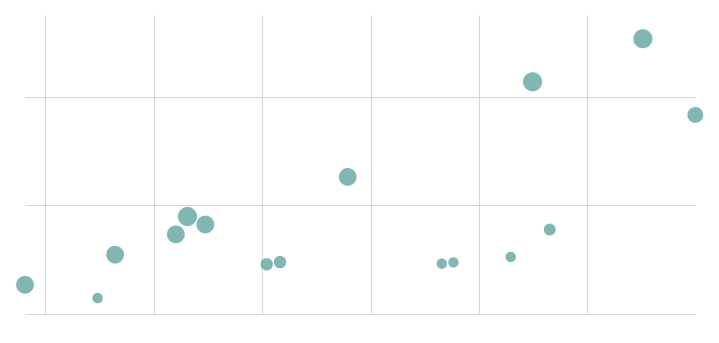
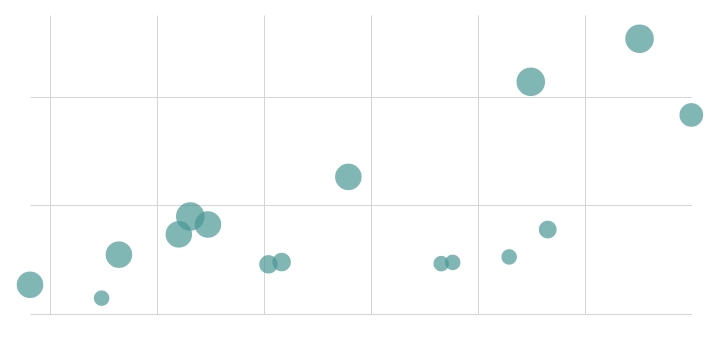
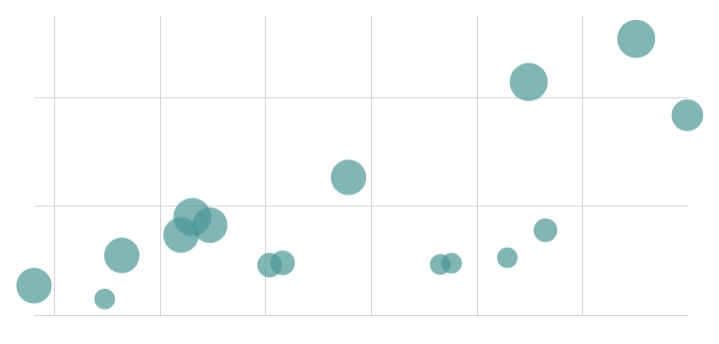
Add reference marks
Add reference marks in the Element format > Reference marks section to demarcate goals, baselines, or other benchmarks. With scatter plots, you can also use reference marks to create quadrant charts.
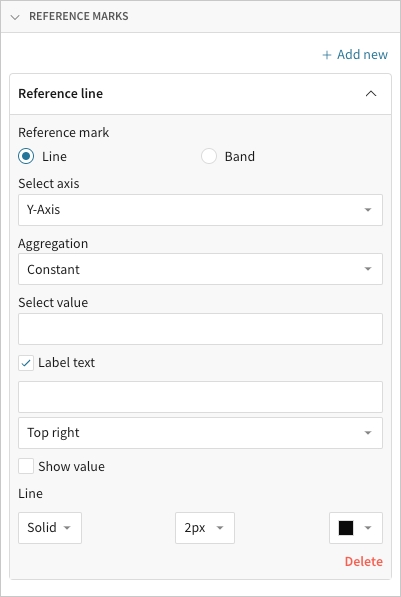
Quadrant chart
Reference line
Create vertical and horizontal lines to divide the chart into four segments.
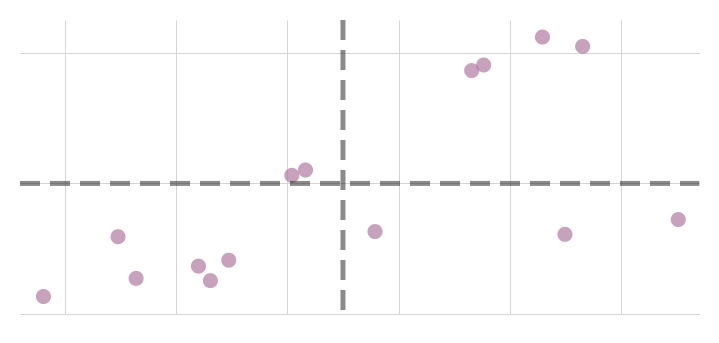
Reference band
Create vertical and horizontal bands to differentiate segments by colour.
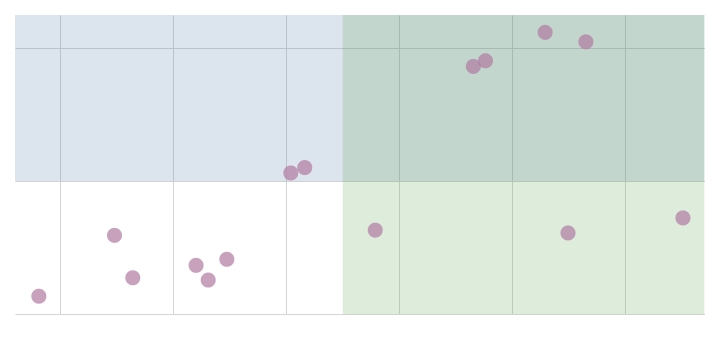
Last updated
Was this helpful?